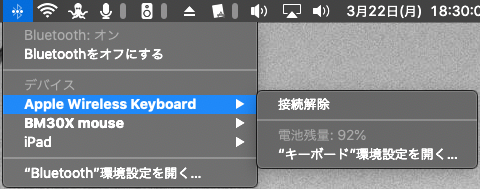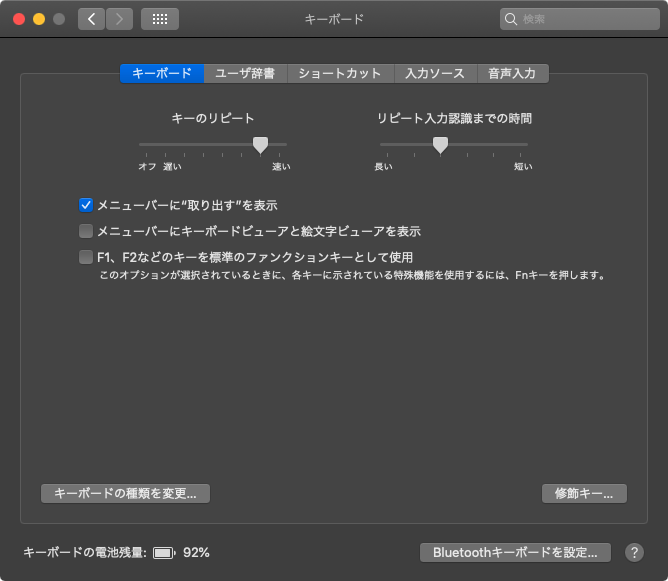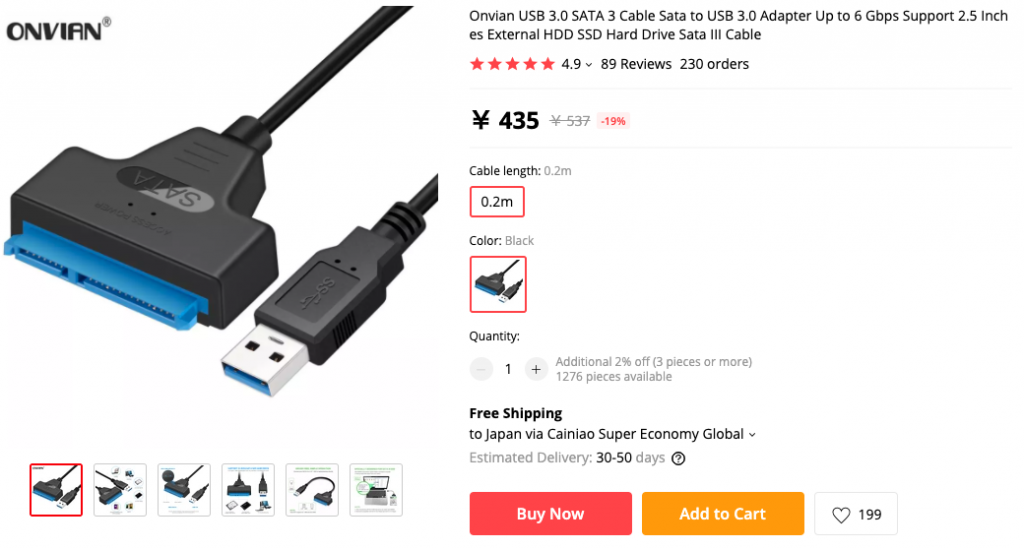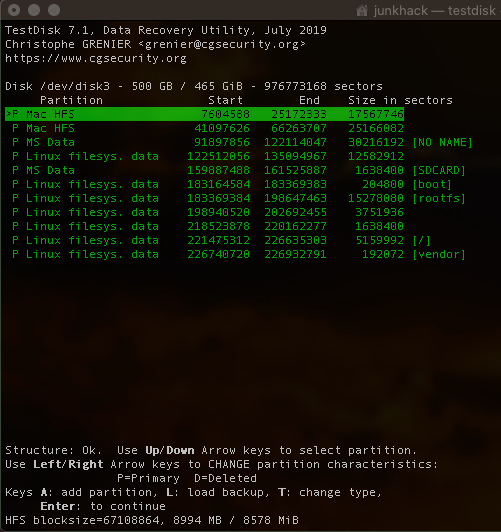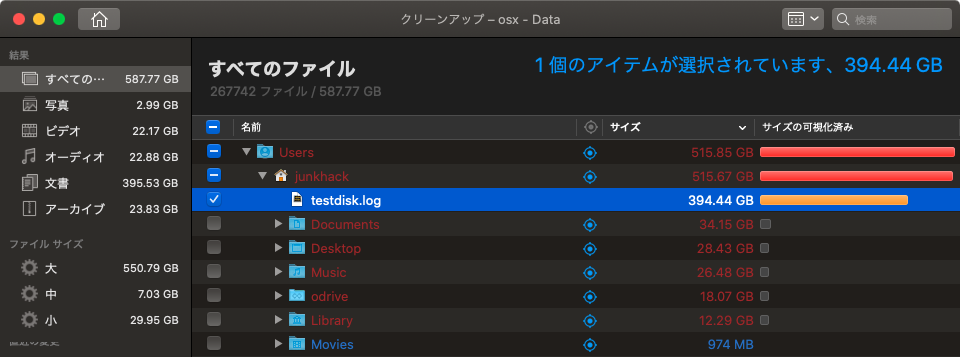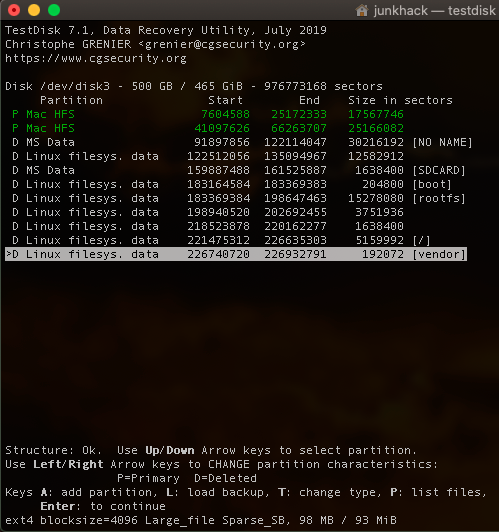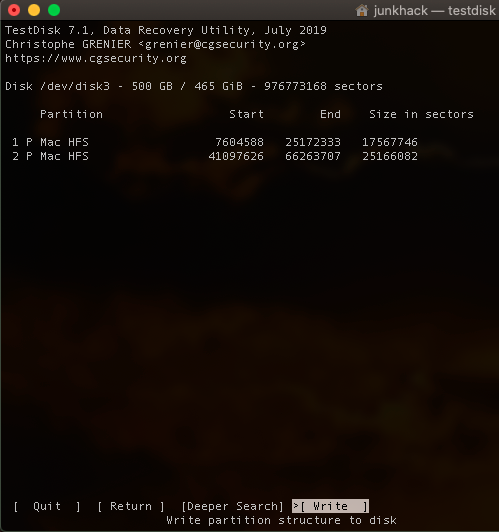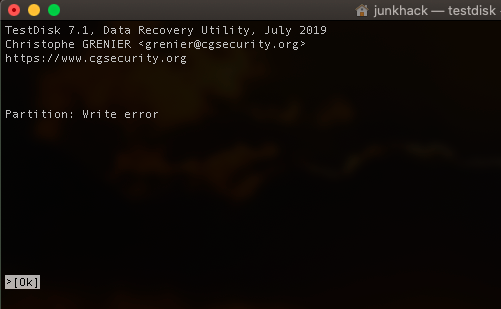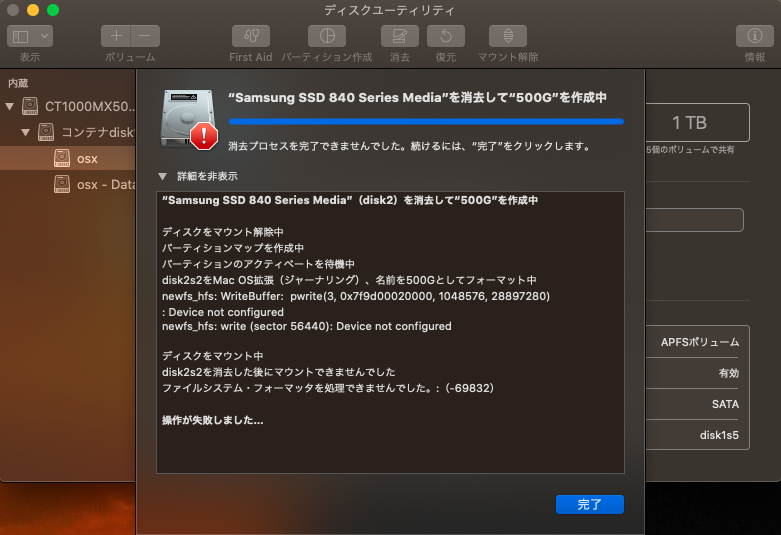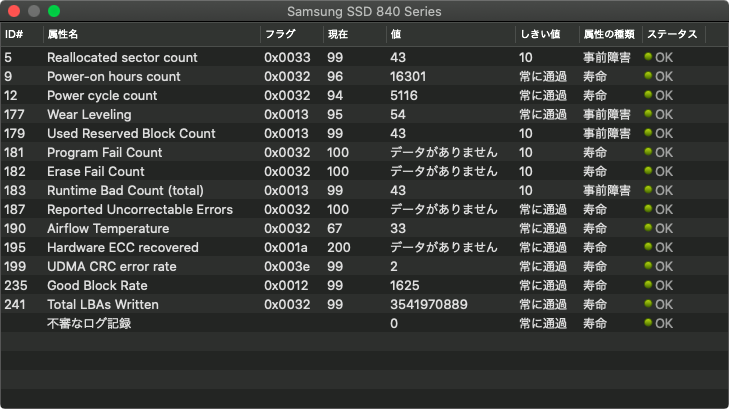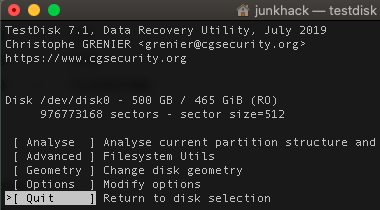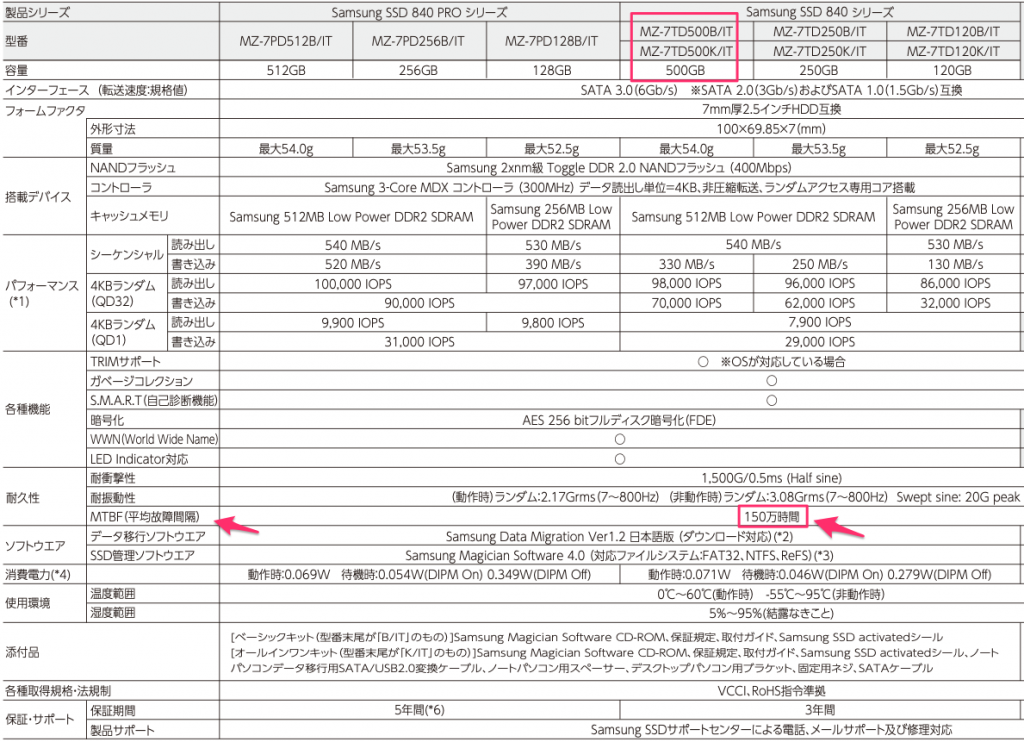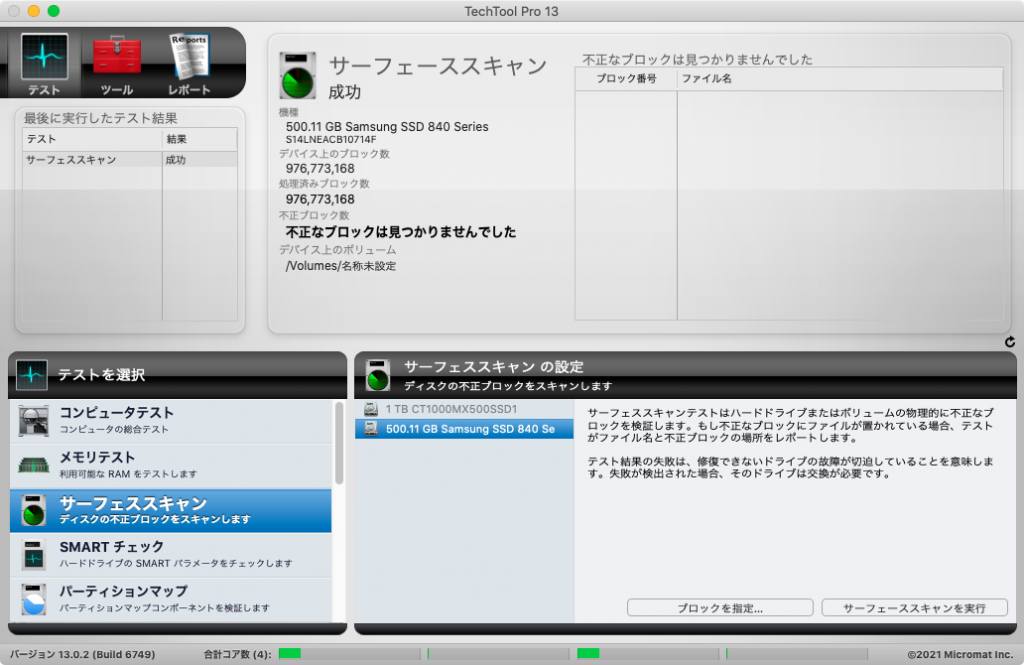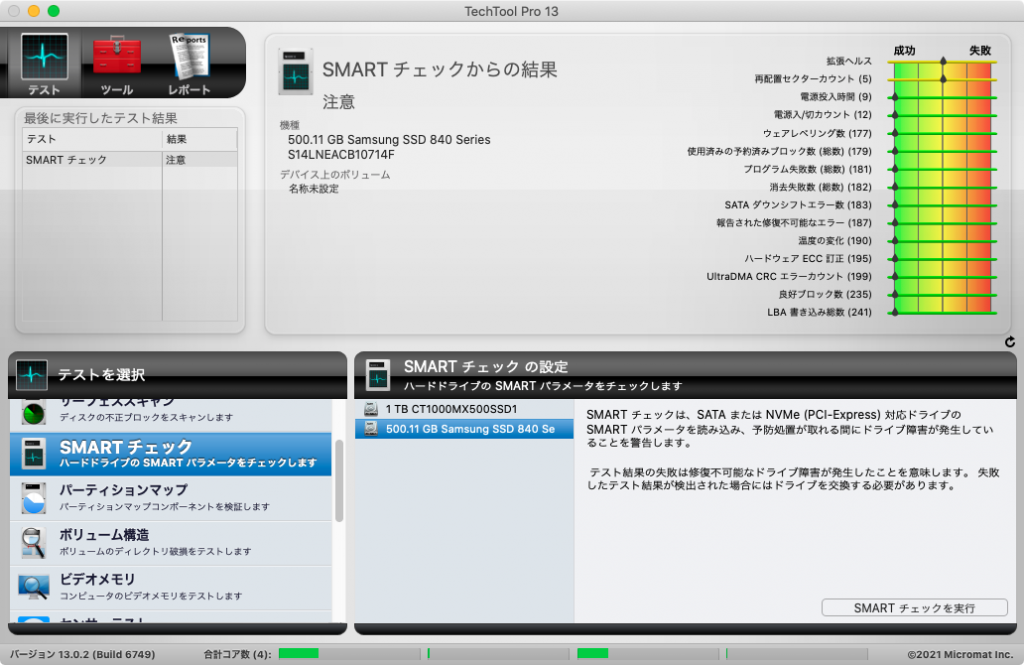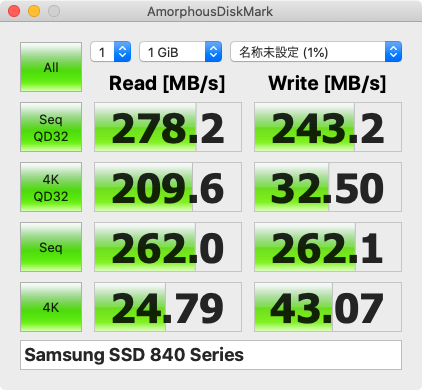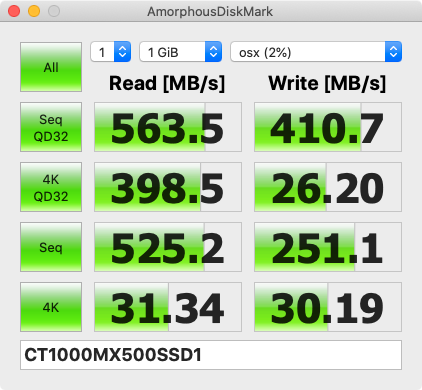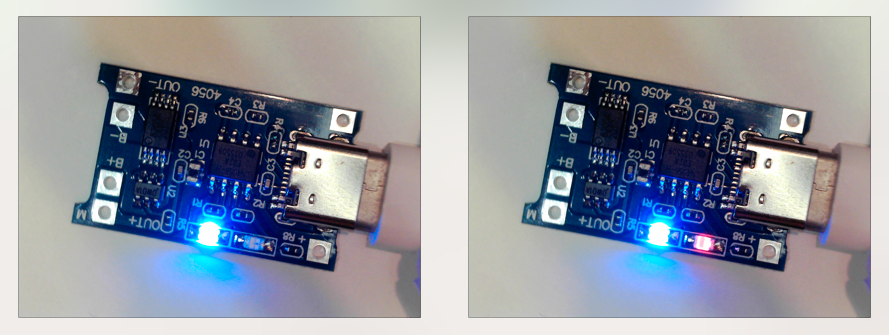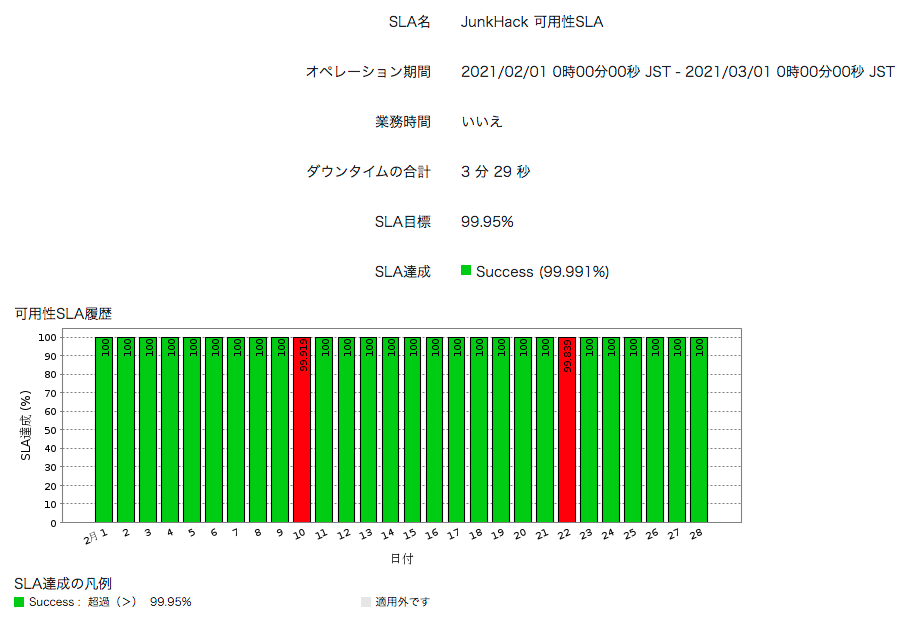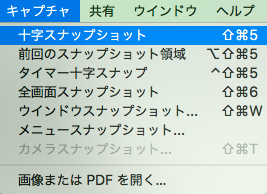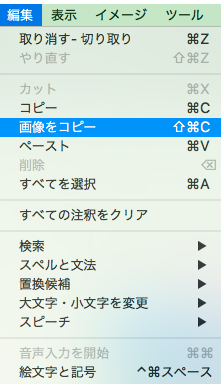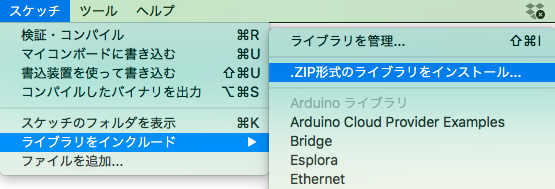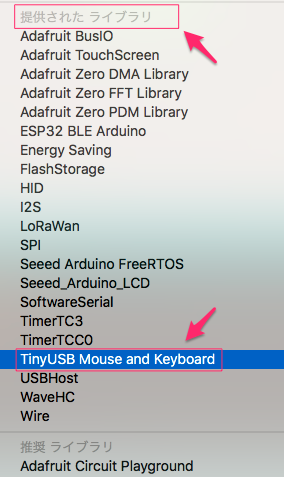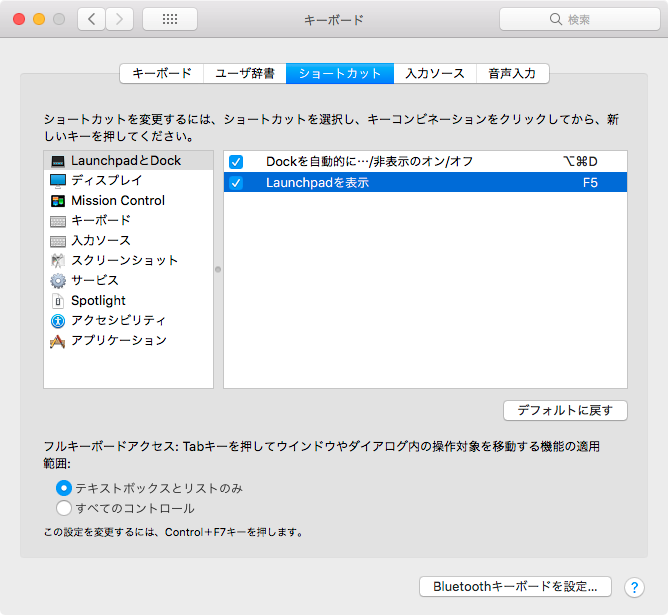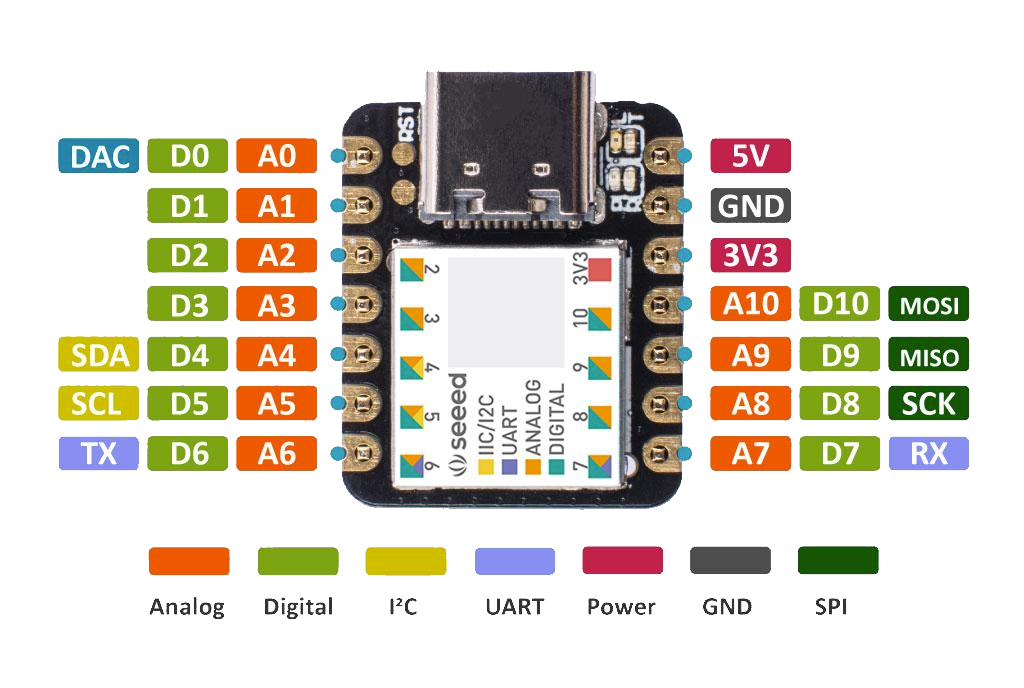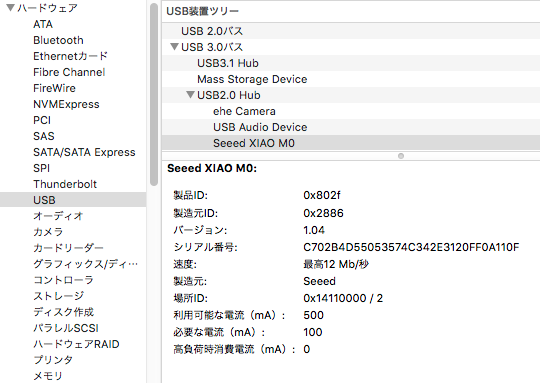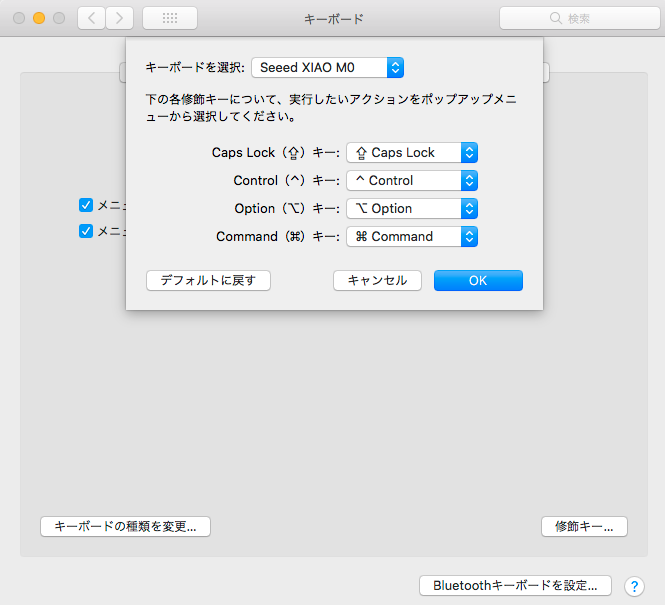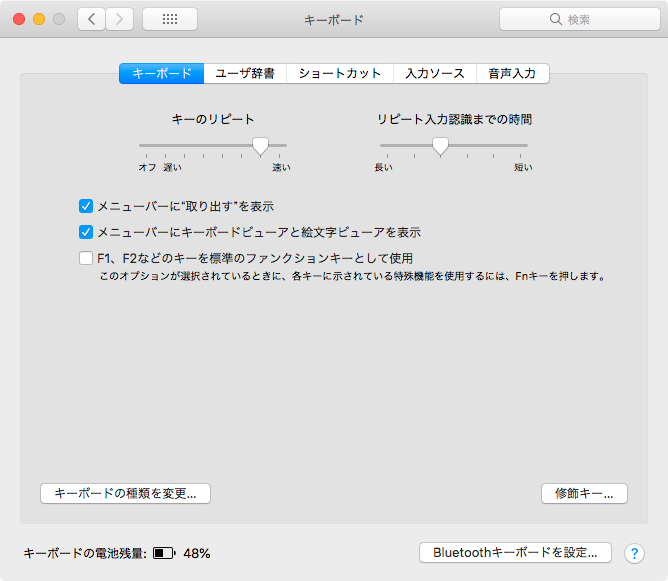6年使ったSSDが突然、認識されなくなって困った・・・
丁度いいタイミングでOS載せ替えようとしてた時だったから、大丈夫だったよ!
ということで、ちょうどOSを載せ替えようとSSDを調達して、大事なデータをコピーし終えたところで、突然認識しなくなりました。認識しなくなったSSDはこれ。当時のカタログの切り抜きを。
正式な型番と購入した値段、時期は以下です。
Samsung SSD840 500GB MZ-7TD500B/IT
2013年8月2日当時に購入したものですが、当時は結構高かったですね!1年後くらいに1回壊れたので、保証があったので新品にしていだきました。なので、2014年12月から、2021年3月まで使っていたことになります。約6年ですね。
順番は前後しますが、壊れたからSSDを新調したわけではなくOSを載せ替えようと、新しいSSDを先に購入しておいたわけです。ラッキーでした!
新しいSSDは何にするか品定め!
さて、OSを載せ替えるので新しいSSDを調達しようと思います。価格と相談ですが、容量どのくらいにしようかと久しぶりにリサーチ。
なんと1TBが、¥10,980じゃないですか!7年前の価格に換算すると、5万ちょいですよ。しかもCrucialで国内正規品。これでいいやということで速攻ぽちっとしました。当時は500GBでも十分と思っていましたが、あれこれ動画編集とかアプリとかいろいろ入れるので500GBだとちょっと窮屈でした。1TBあればだいぶ余裕ができますね。
Amazon : Crucial SSD 1000GB MX500
https://amzn.to/2ORFRiK
このSSDのスペックは以下です。5年保証で、360TBのTBWがあります。きっと5年では、使いきれない書き込み総量ですね。
Crucial SSD 1000GB MX500 CT1000MX500SSD1/JP
発売時期:2018年 10月
Micron 3D TLC NANDフラッシュを採用
Silicon Motion SM2258 SSDコントローラを搭載
2.5インチフォームファクター、厚さ7mmの薄型モデル
SATA 6Gbpsインターフェース対応
読込速度 最大560MB/s
書込速度 最大510MB/s
4kランダム読込 95,000IOPS
4kランダム書込 90,000IOPS
ファイルの保存や転送の高速化するDynamic Write Accelerationテクノロジー
AES 256ビットのハードウェア暗号化によりデータを安全かつ確実に保護
Acronis True Image for Crucialに対応
Crucial Storage Executiveに対応
250GB、500GB、1TB、2TBの容量をラインナップ
5年間の制限付保証
総書込容量(TBW)360TB
(1日当たり197GBの書込を5年間行った場合に相当)
参考
https://chimolog.co/bto-ssd-mx500-1tb/ https://www.crucial.jp/ssd/mx500/ct1000mx500ssd1 PDF
macos10.15.7にしてデータ戻し中・・
順調にmacos10.15.7 にアップデートしてデータなどを戻し中にコピーが終わったあと、突然認識しなくなりました。データコピーはSSDをUSB3.0に繋ぐケーブルで接続していました。
aliexpress:USB 3.0 to Sata Cable
URL
アリエクで500円くらいのものです。結構、便利でUSBだと遅いし容量も欲しい時なんかに重宝します。1本あると便利ですよ。
なんとか認識させる!
Testdisk でパーティション検出させようと1日以上かけてパーティション解析。このツールのインストールはbrewで入ります。
$ brew install testdisk
$ sudo testdiskなんかおかしいですよね! このDISKはパーティションは2つしかないのですが、複数見つかります。ほげー。あ、ちなみにtestdisk はログは取らない方がよいです。あとでわかりましたが、でかいログファイルを消すことになりました。Disk Drillのクリーンアップ画面です。
testdiskを実行する際は、ログを意図的に残したい場合意外は、[ No Log ] を選択 して実行したほうが無難です。操作全般は以下が参考になります。
データ復旧大図鑑:Mac版TestDiskの使い方
https://jisaku-pc.net/hddhukyuu/archives/8354
だめもとで、いらないパーティションを削除して書き込んでみます。
上下矢印で行を選択、左右矢印でD状態にできます。OKだったらEnter。
じゃ、書き込んでみます。
はい、ダメでした! ま、大事なデータはすでにコピー済ですから問題ありません。
じゃ、ディスクユーティリティーでフォーマットしましょうか。
ぐぬぬ。フォーマットさえ出来ないとは! 以下のパターンもありました。
“Samsung SSD 840 Series Media”(disk2)を消去して“500G”を作成中
ディスクをマウント解除中
パーティションマップを作成中
パーティションのアクティベートを待機中
disk2s2をMac OS拡張(ジャーナリング)、名前を500Gとしてフォーマット中
Initialized /dev/rdisk2s2 as a 466 GB case-insensitive HFS Plus volume with a 40960k journal
ディスクをマウント中
disk2s2を消去した後にマウントできませんでした
空のAPFSコンテナを新規作成中
内部エラーが起きました。:(-69614)
操作が失敗しました…
根本理由はわかりませんが、EFI領域が邪魔しているのかもしれません。試しにリブートして、リカバリーモードでディスクユーティリティーを起動したらうまくフォーマットできました。同じようなエラーコードでフォーマットできないときは、お試しを。実機だとコマンド+Rですね。Hackintoshだと、リカバリーモードをEFIブート時に選択します。
Smart情報を見てみる!
一応、無事にフォーマットできたので、ディスクユーティリティーのFastAidでチェックしておきましたが問題はありませんでした。今度は有償ツールですが、Disk Drillで見てみます。
なんか「寿命」の文字がたくさん出ています。しかし、それほど気にしてはいけません。
Smart情報は各社、独自で出しているようなので仕様が完全に共通化していません。ここでは以下くらいが参考になるかなと。16326時間、稼働していて電源は5116回付けたと。最後の書き込み量は単位はなんでしょうか? 赤字で記載した部分はよくない数字です。
Reallocated sector count 43 Used Reserved Block Count 43 Runtime Bad Count (total) 43
Linuxのsmartctlコマンドだと以下のように出るようです。同じ型番のサンプルデータはGITHUBにあったのでリンクしておきます。このSSDは赤字相当の数字は0ですね。書き込み総量は33.13 TBもあるのにね。
Github:SMART/SSD/Samsung/SSD 840/SSD 840 Series 500GBLink
ID# ATTRIBUTE_NAME FLAGS VALUE WORST THRESH FAIL RAW_VALUE
5 Reallocated_Sector_Ct PO--CK 100 100 010 - 0
9 Power_On_Hours -O--CK 091 091 000 - 40511
12 Power_Cycle_Count -O--CK 096 096 000 - 3871
177 Wear_Leveling_Count PO--C- 086 086 000 - 169
179 Used_Rsvd_Blk_Cnt_Tot PO--C- 100 100 010 - 0
181 Program_Fail_Cnt_Total -O--CK 100 100 010 - 0
182 Erase_Fail_Count_Total -O--CK 100 100 010 - 0
183 Runtime_Bad_Block PO--C- 100 100 010 - 0
187 Uncorrectable_Error_Cnt -O--CK 100 100 000 - 0
190 Airflow_Temperature_Cel -O--CK 069 048 000 - 31
195 ECC_Error_Rate -O-RC- 200 200 000 - 0
199 CRC_Error_Count -OSRCK 099 099 000 - 122
235 POR_Recovery_Count -O--C- 099 099 000 - 1745
241 Total_LBAs_Written -O--CK 099 099 000 - 71143537386
||||||_ K auto-keep
|||||__ C event count
||||___ R error rate
|||____ S speed/performance
||_____ O updated online
|______ P prefailure warning書き込み量のTotal LBAs Writtenは、どうやらセクターサイズを掛けるようです。testdisk とかでみると、セクターサイズは512byteのようです。
以下の計算機で算出すると、1.65 TBとなりました。
SSD Total Bytes Written (TBW) Calculator
https://www.virten.net/2016/12/ssd-total-bytes-written-calculator/
Samsung SSD840のTBWは?
当時のカタログをみても、TBWは記載されていませんでした。書いてある記載は、MTBF(平均故障間隔)として、150万時間とあります。
以下に当時のレビューがありましたが、その中に以下とあります。
総書き込み容量(TBW)は、当社規定で1日あたり20GBで計算しています。そして、840では毎日20GB書き込む人でも3年間は十分保証できる品質を実現した、ということです。
https://akiba-pc.watch.impress.co.jp/hotline/20121117/sp_fline.html
つまり、21.9TByteがTBWということですかね。ということは、まだ1.65 TBしか書き込みしていませんが、Reallocated sector count 43など出ていますので、かなり要注意が必要ですね。これは実際に不良セクタが発生した数なので、今後もっと増えていくはずです。つまり、即ダメになるわけじゃないですが、もう寿命に近づいていると思って間違いありません。SMART情報をモニタリングしながら、軽めの作業に使うことにします。音楽再生用のキャッシュとか、データが飛んでも問題ないような用途です。
TechTool Pro 13でチェック
ちょっと違うツールを使って、SSDをチェックしてみることします。TechTool Pro 13のサーフェーススキャンとSmartチェックをやってみます。
サーフェイーススキャンは問題ありませんでした。
注意は必要そうですが、まだ行けそうな感じですかね。Windowsマシンにくっつけて、SAMSUNG Magician Softwareでチェックしてみるのがいいんですが面倒なんでやめました。またの機会に確認してみます。
SAMSUNG Magician Software
https://www.samsung.com/semiconductor/minisite/jp/support/tools/
現状のSSD速度ベンチマーク
実質、購入してから6年使っているSSDのベンチマークを計測しておきます。
SSDに記録されている時間は、16326時間で約680日、トータル書き込み量は1.65 TBの、Samsung SSD 840 Series MZ-7TD500B/IT です。
あと、今回購入したCrucial SSD 1000GB MX500 CT1000MX500SSD1/JPは以下です。
まとめ
今回、なんとなくわかったのは以下となります。
・バックアップは大事
あとがき
SSDの寿命というのは、今回体験したようにいつか訪れます。稼働部品がないHDDとは違いSSDならずっと使えるはずと思いガチです。長年ずっと使い続けているなら、ちょっと点検してみるのもいいかもしれませんね。
加えて、ファイルシステムの不整合というのは、使っているうちにどうしても発生してしまいます。5、6年の間には停電もあり、ブレーカー落ちることもあり1年に一回くらいは、OSをクリーンインストールしてバックアップ(DropBoxやGoogleDriveなど)に大事なデータは分散バックアップしておくのがやっぱり大事だなーと改めて思いました。今回は、特に大事なデータは消失しませんでしたが、運がよかったなーと思います。ちょっと違うタイミングだったら結構慌てていたかもしれません。
ついつい面倒になって、クリーンインストールは腰が重いですが、これからは1年に一回くらいはやろうと思います。あと、SMART情報のモニタリングはやっておいたほうがいいですね。今回、死にかけのSSDの寿命が完全に尽きたらまたレポートしようかなと思います。
あと、HDDですが6TBが1万で買えるんですね! みんなNAS用途で使ってるみたいですが、何入れてるんでしょうか。TVの録画データとかですかね。
著者にメッセージ
間違いのご指摘など、コメントじゃなくて、個人的にやりとりしたい場合はこちらから どうぞ。お返事が遅くなるときもありますが、ご了承を。