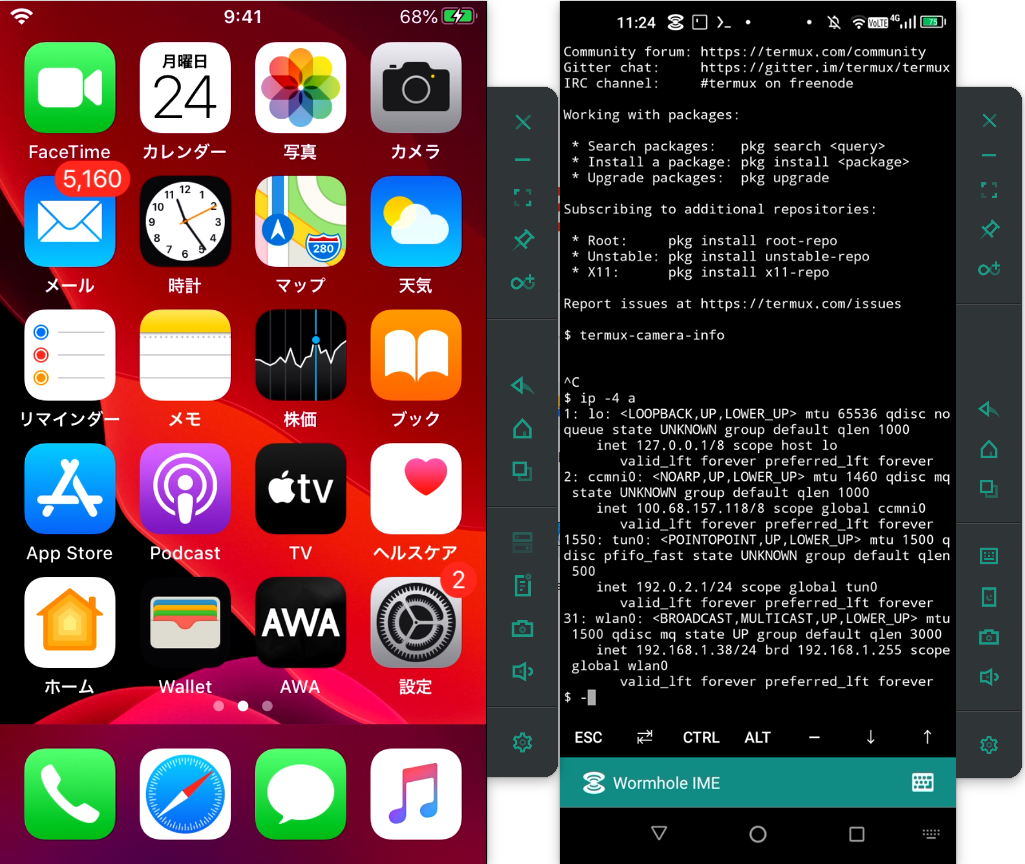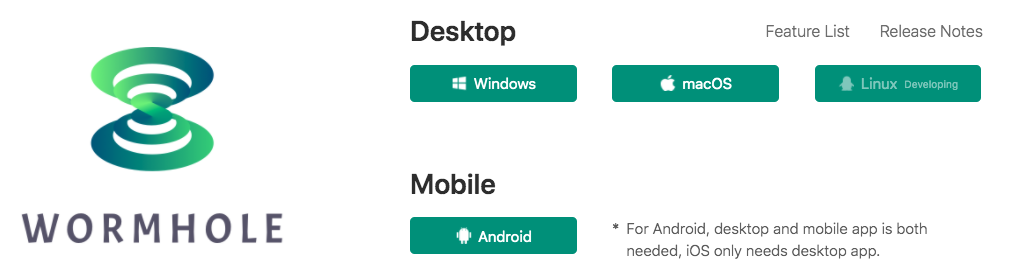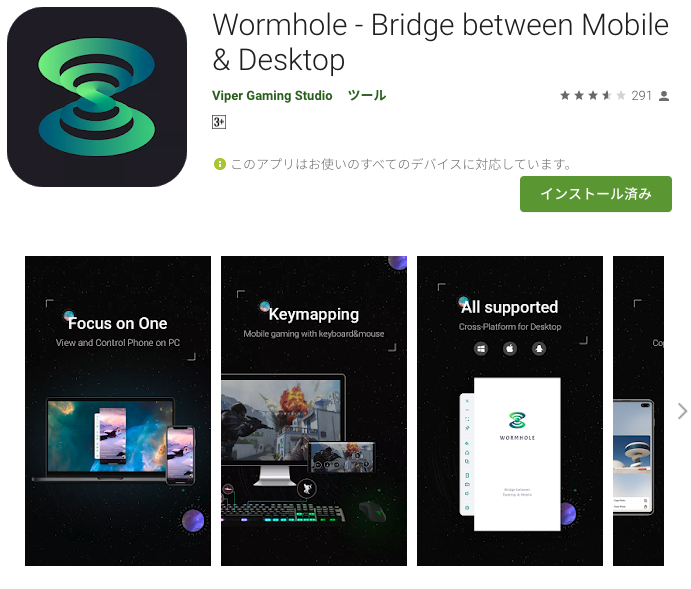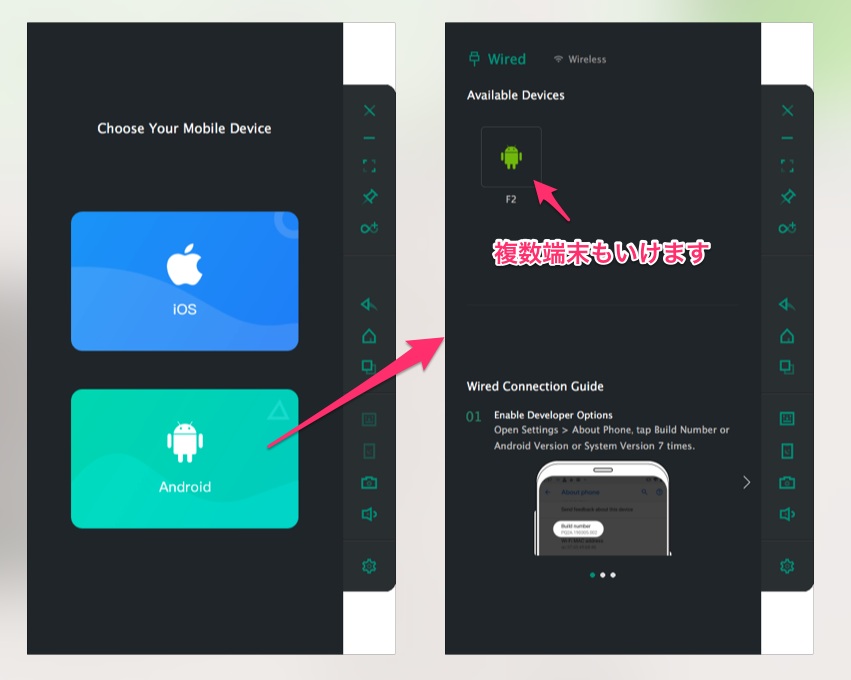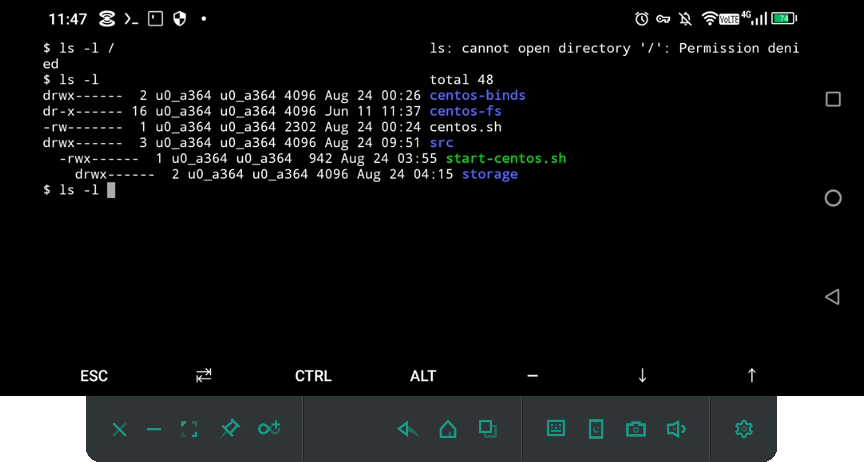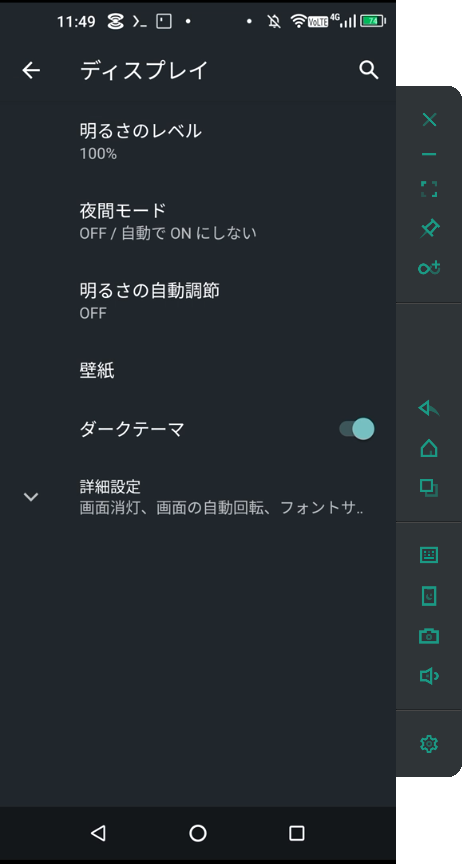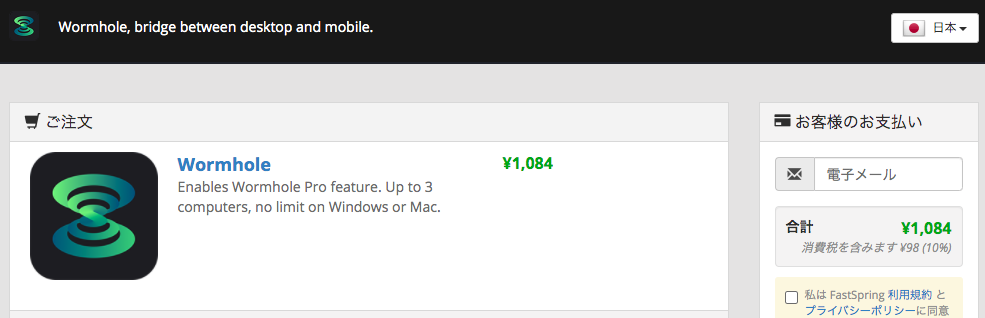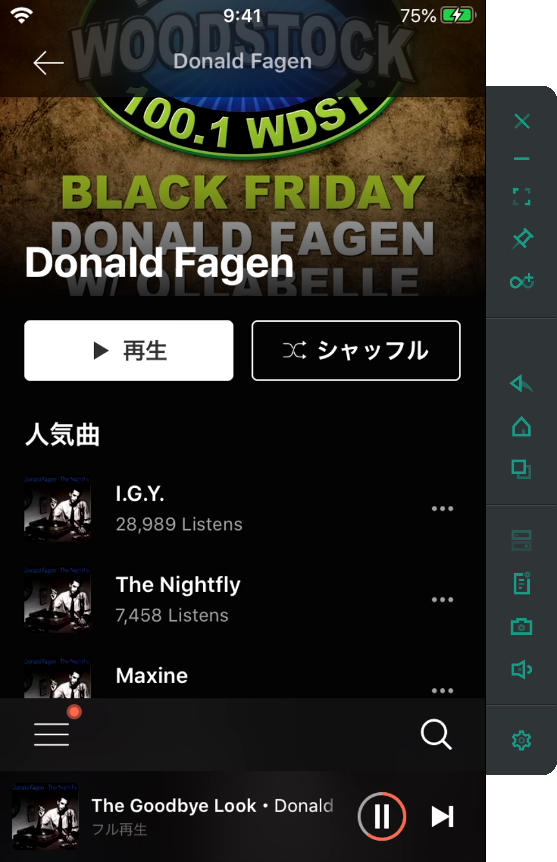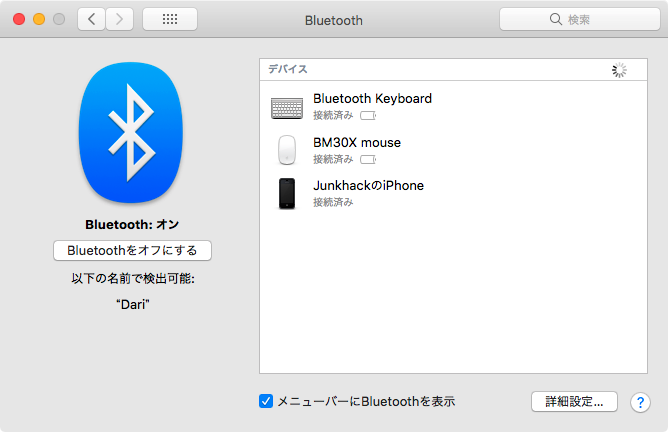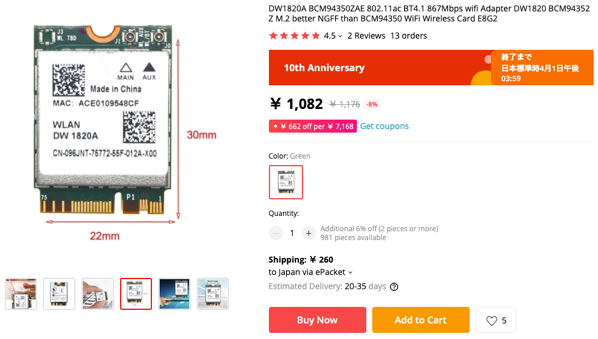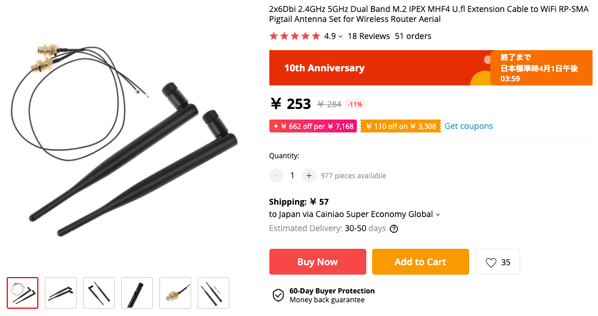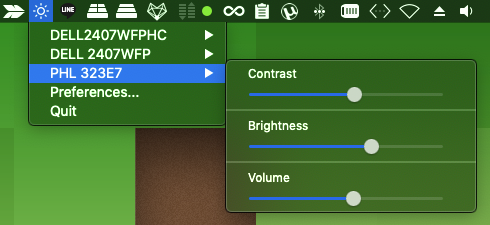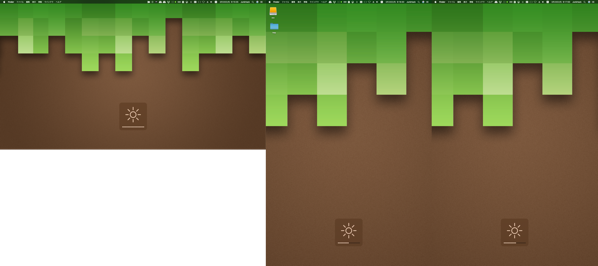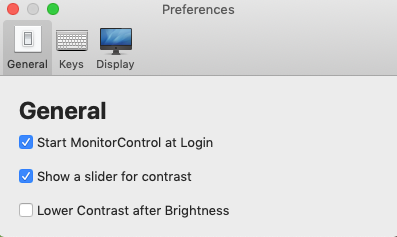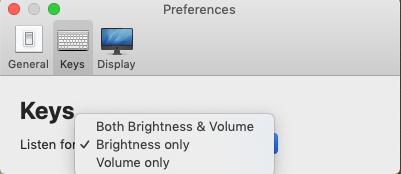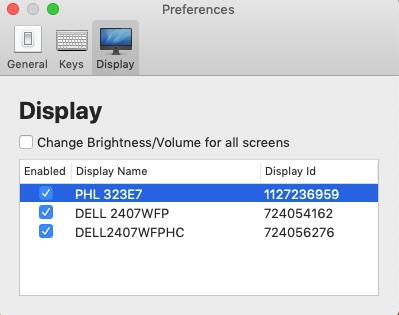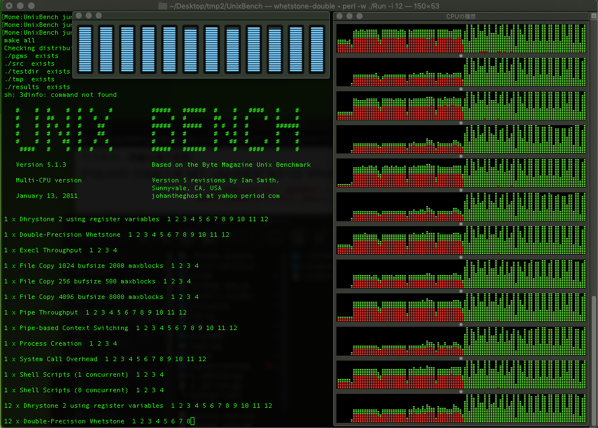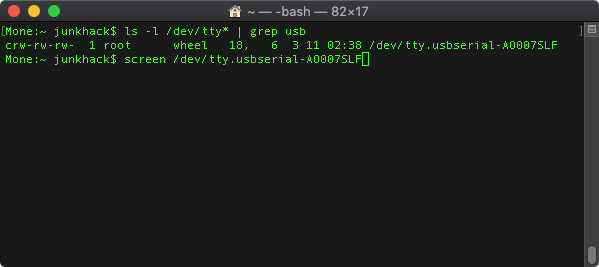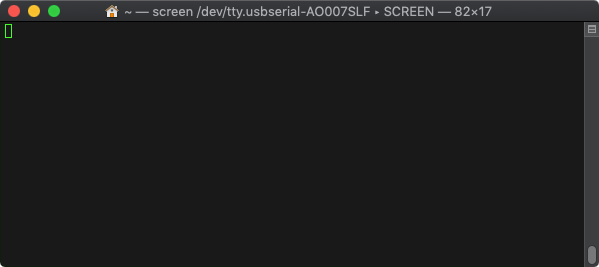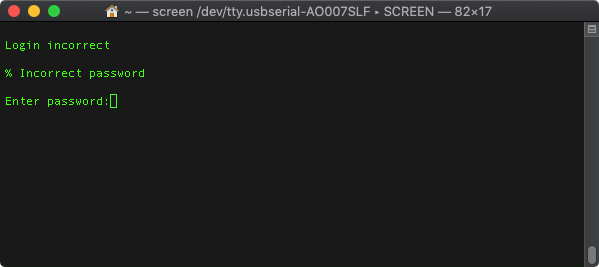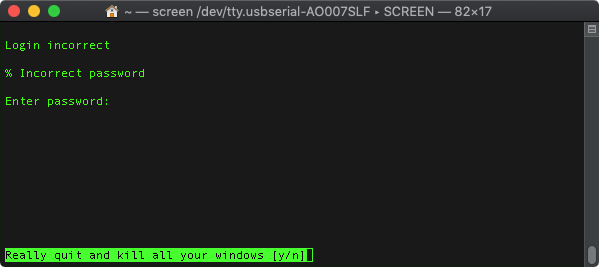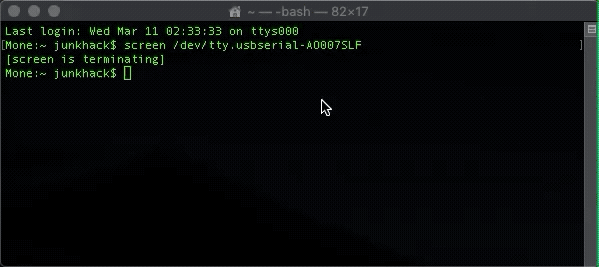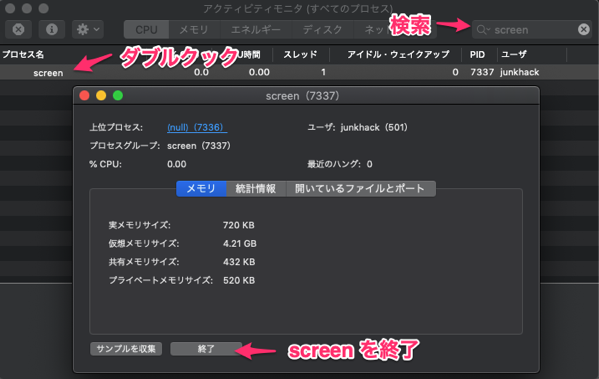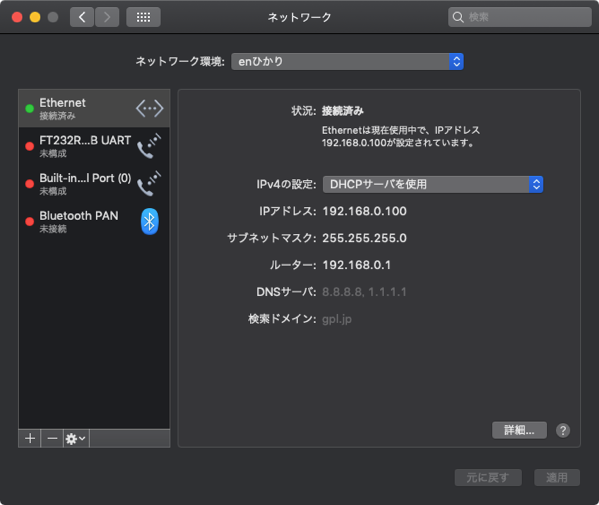さて、今回も古河電工 FITELnet F60の設定をチマチマとやっていきますかね。
家庭用ルータはWEB上で設定しますが、こういった業務用ルータはコンソール画面から文字列で設定します。筐体はちっさいけれども、中身は業務用なのでこういうものなんです。自分は、ネットワーク系エンジニアではないのでこれ系の設定は、かなり不慣れです。ネットワーク系の機器っていうのはだいたい、データセンターに入る時には設定済み状態になっています。部隊が違うんですよね。まず、最初にネットワーク機器やサーバ機器、ストレージなどが持ち込まれて、ネットワークエンジニアが現場に入ります。仕様に従い必要なネットワーク機器の設定をしてから、次にサーバ系エンジニアがデータセンターに入って作業するっていう段取りなんです。今やクラウドで、全部できてしまうからデータセンターなんか入ったことがないエンジニアもいると思います。ある意味いい時代になったもんですね。データセンターは寒いんですよ。今だから笑い話ですが、業務が混雑しているときは朝までぶっとうしで作業して、うまく動作しなければそのまま次の朝まで作業するとかある世界です。ブラック中のブラックですよね。(笑)もちろん仮眠はとりますが、できればこういうのは避けたいものです。今であれば、かなり問題になっているんじゃないかと思いますが、PMの指示だし、予定がずれるとめんどくさいことになるんですよね。なんで、多少のこういうことは現場では起きるものだったんですよね! なんどVPNを張ってリモートから作業すればいいじゃんと思ったことか。現場によっては、良いところもありますが、基本リモートからの作業は許されないんですよね。はぁ。
前置きが長くなりましたが、前々から業務用ルータを触ってみたかったんです。ネットワークエンジニア達は、ほぼ全てのコマンド体系を覚えていて仕様にそってガツガツと設定をしていきます。共通部分なんかは、コピペで設定してたりしますが細かな微調整っていうは手で入れていたのを覚えています。まぁ、専門になると退屈な作業なのかもしれませんが(笑)
じゃ、とりあえず勉強も兼ねてチマチマ設定してみることにします。とりあえず、コマンド体系のマニュアルなど必要なのがどこにあるか確認。操作全般はコマンドで行いますから、これを知らないと何も始まりません。
ここにPDF版、HTML版などありますね。
FITELnet F60マニュアル&カタログ
https://www.furukawa.co.jp/fitelnet/product/f60/manual/index.html
各マニュアルは、3つに分かれています。PDF版をとりあえず見てみました。
・操作前端に必要なもの P.158
コマンドリファレンス FITELnet F60 (操作コマンド編)
https://www.furukawa.co.jp/fitelnet/f/man/60/pdf/command-operation.pdf
・情報表示系 P.408
コマンドリファレンス FITELnet F60 (情報表示コマンド編)
https://www.furukawa.co.jp/fitelnet/f/man/60/pdf/command-show.pdf
・設定全般 P.1040
コマンドリファレンス FITELnet F60 (設定コマンド編)
https://www.furukawa.co.jp/fitelnet/f/man/60/pdf/command-config.pdf
ということで、何か設定して困ったら上記のマニュアル参照という感じですね。
こういうのは、流し読みして実際には、すっ飛ばして設定例を見ます。
FITELnet F60設定例
https://www.furukawa.co.jp/fitelnet/product/f60/setting/index.html
まずは、LAN側の設定です。DHCPサーバ機能 を設定すればOKです。IPv6 はとりあえず、パスしました。
設定例の以下を行います。
3. DHCPサーバ機能
https://www.furukawa.co.jp/fitelnet/product/f100/setting/detail/dhcpserver.html
さて、ではコンソール画面を開きましょうか。macos では、os標準のターミナルから screen コマンドを使うのが王道のようですね。
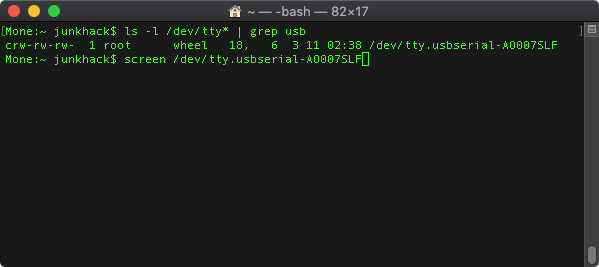
まずは、USBシリアルのデバイスを見つけます。
ls -l /dev/tty* | grep usb
screen /dev/tty.usbserial-AO007SLF
すると、真っ黒な画面になりますが、慌てずに enter を押してみます。
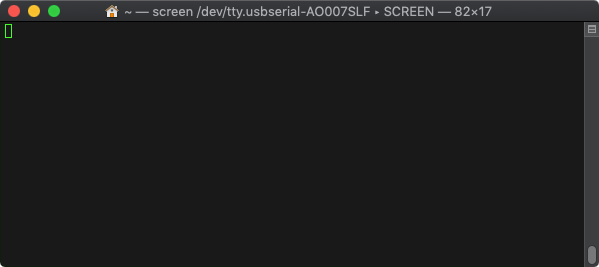
応答が返ってきていますね。
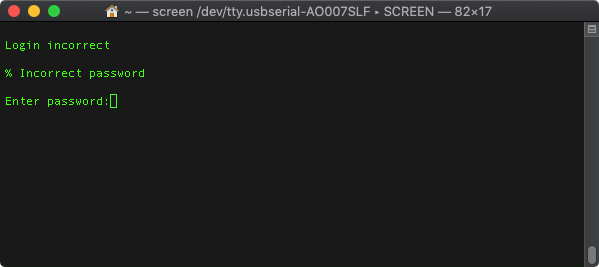
ちなみに、screen を閉じるときは、CTL+A を押して続けて、CTL+¥ を押すと「Really quit and kill all your windows [y/n]」と出ますので y を押します。
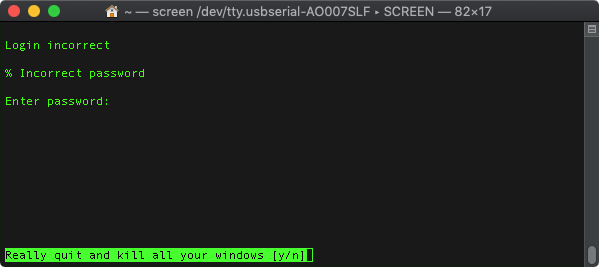
ちなみに、この操作をせずscreen のターミナルウィンドウを x で閉じると以下のようになって接続できません。
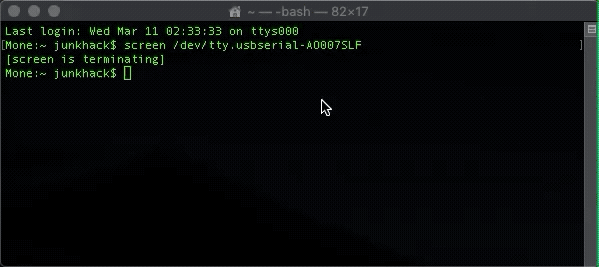
Sorry, could not find a PTY. と表示され、screen が[screen is terminating] となって終了してしまいます。
こうなったら、プロセスをアクティビティーモニターで終了させます。
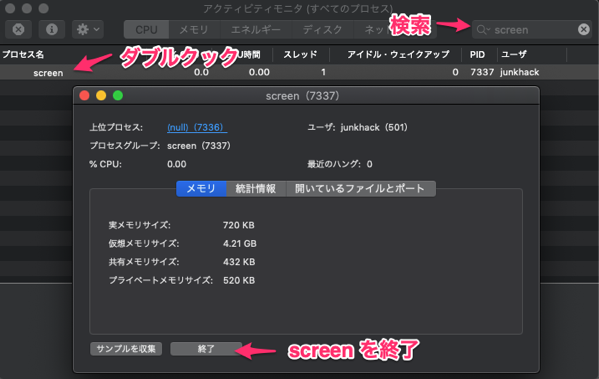
というわけで、ブログ用にあれこれとメモを書いていると全然進みませんね。(笑)
まぁ、設定は以下のようにするだけなんで省略です。
3. DHCPサーバ機能
https://www.furukawa.co.jp/fitelnet/product/f100/setting/detail/dhcpserver.html
enable して特権モードから、configure terminal で設定する感じですね。マニュアルがしっかりしてるから安心です。設定してイーサネットを差し込めばIPなどもろもろ設定した情報が取得できるはずです。
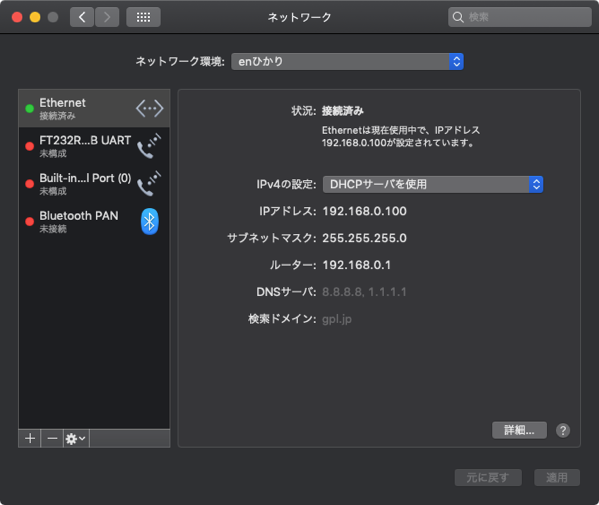
IPv6 は設定していないので取得されていませんね。とま、今回はこの辺で。次回もチマチマ、設定していきますか。