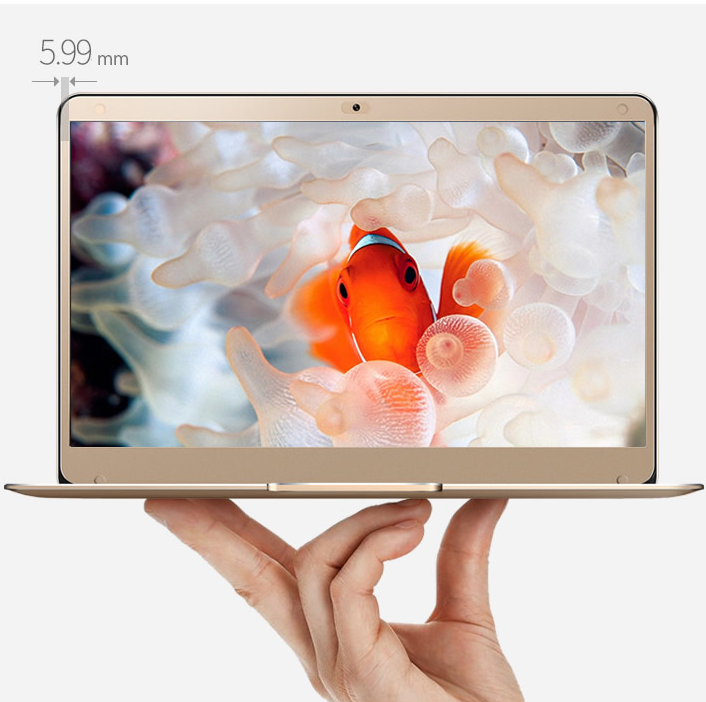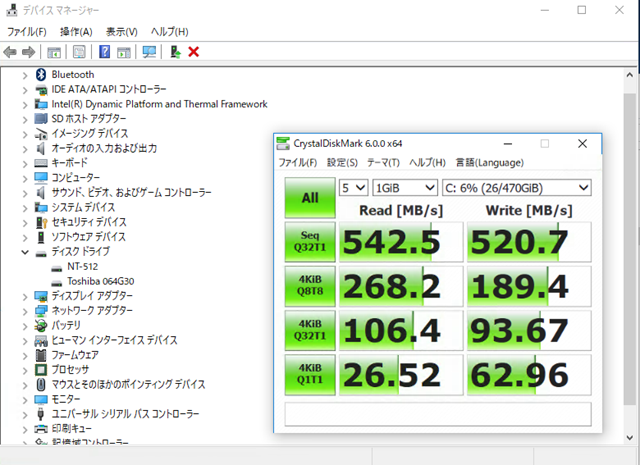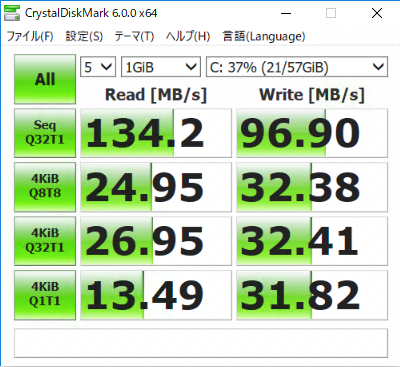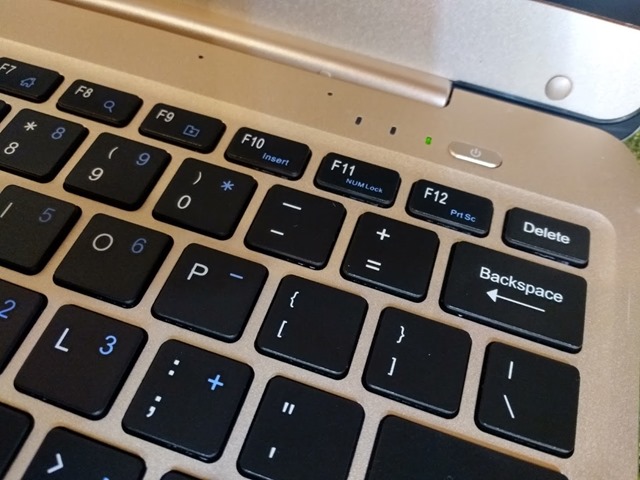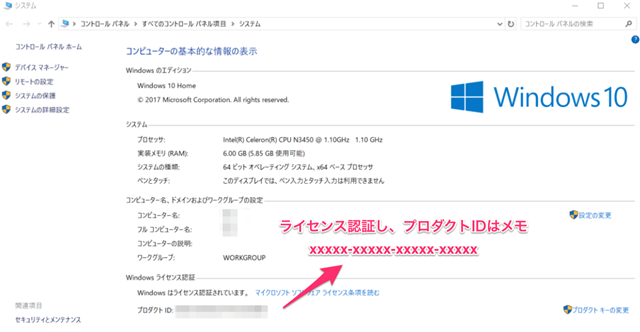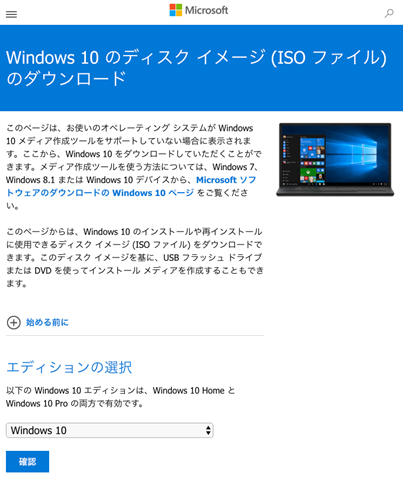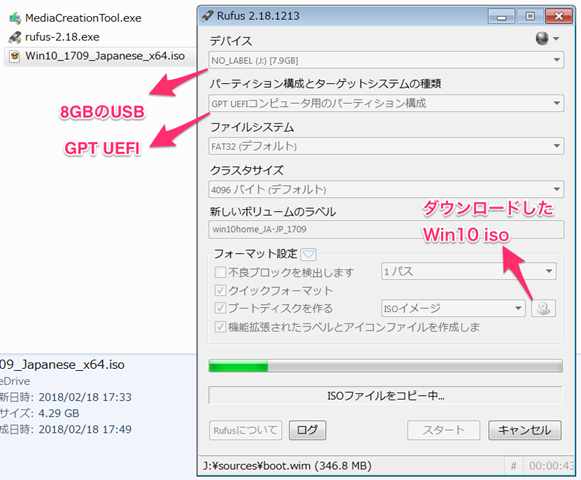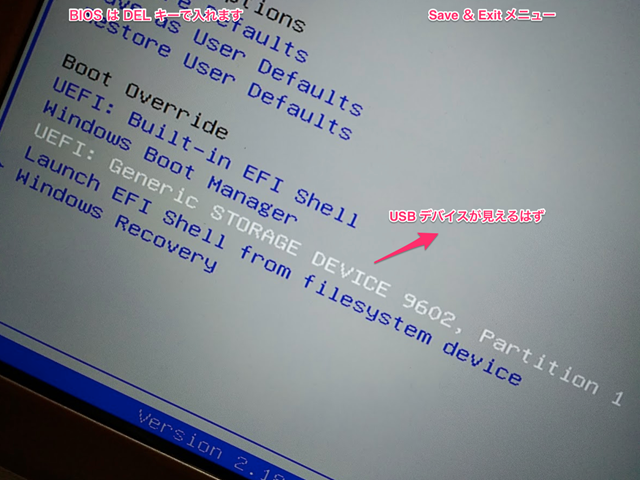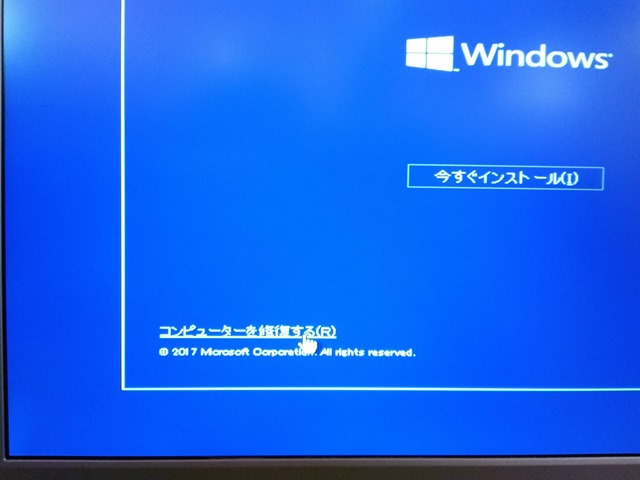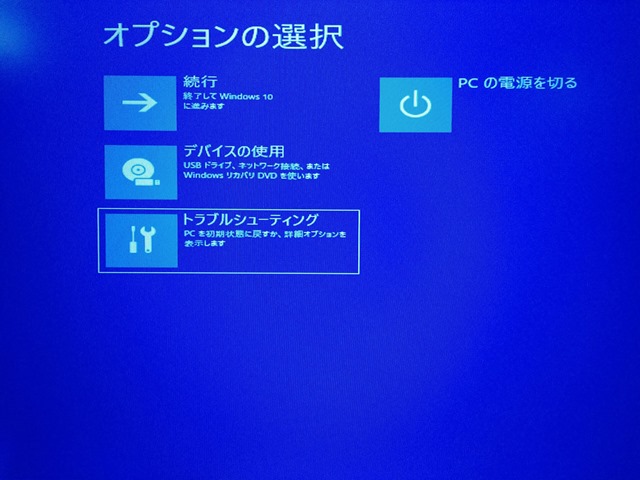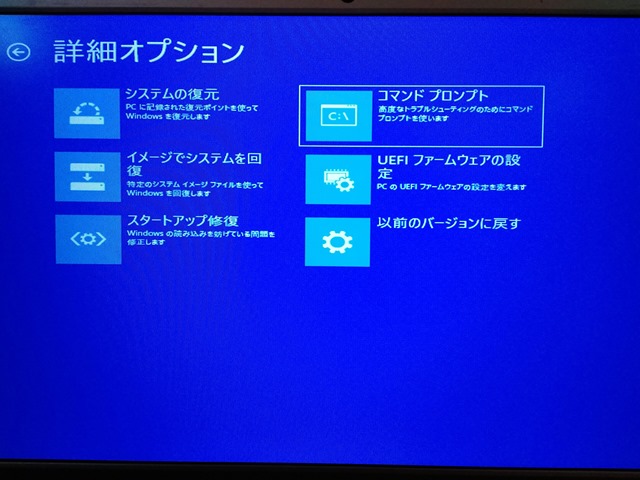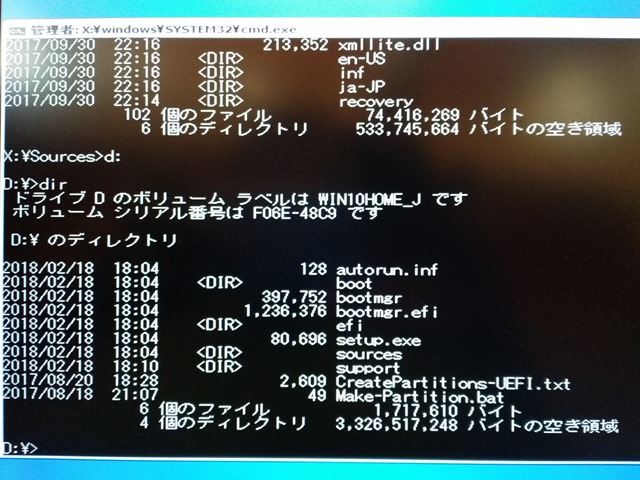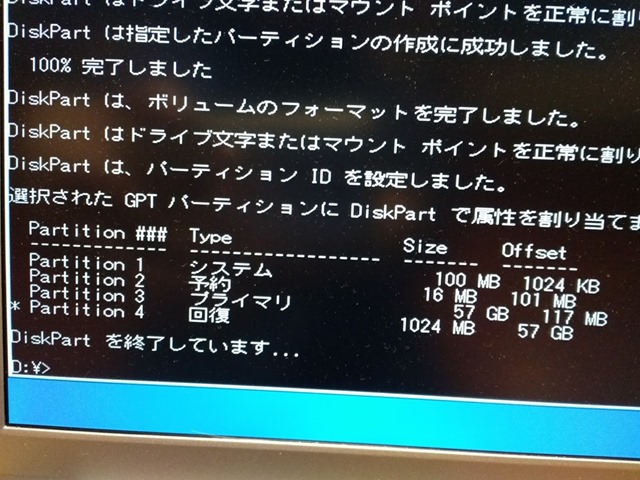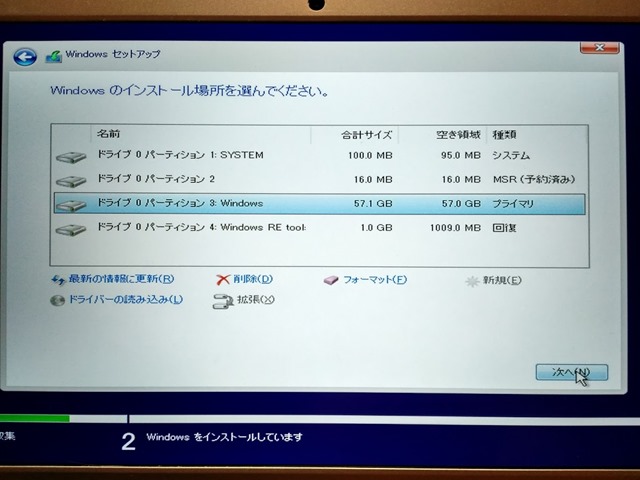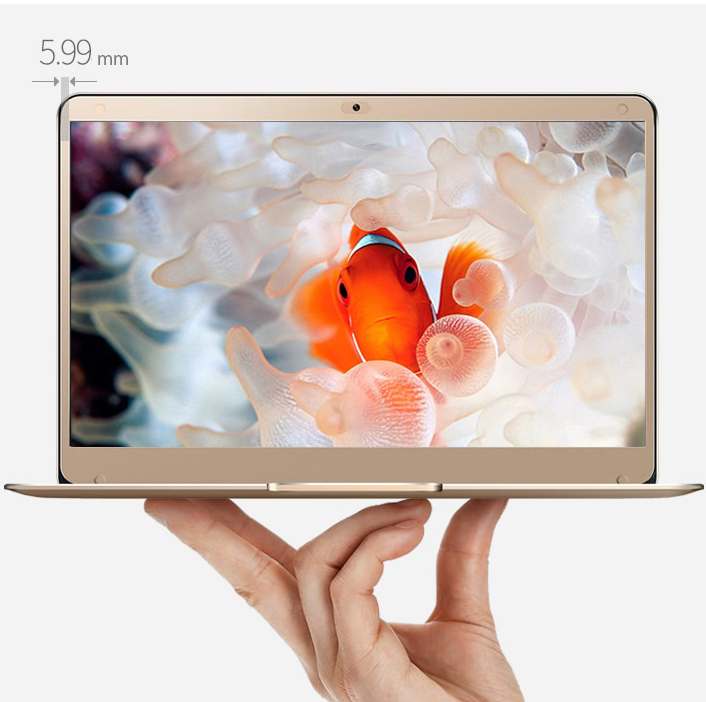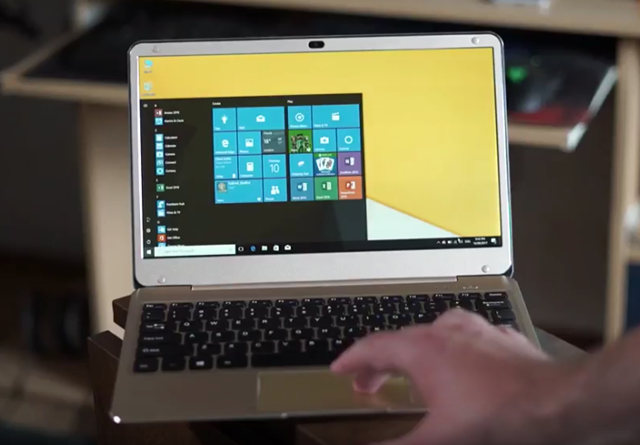さて、前おきはすっとばして今回は2代目のノートPCを物色しています。激安で品質が良さげな、中華クラムシェル型の軽量ノートです。
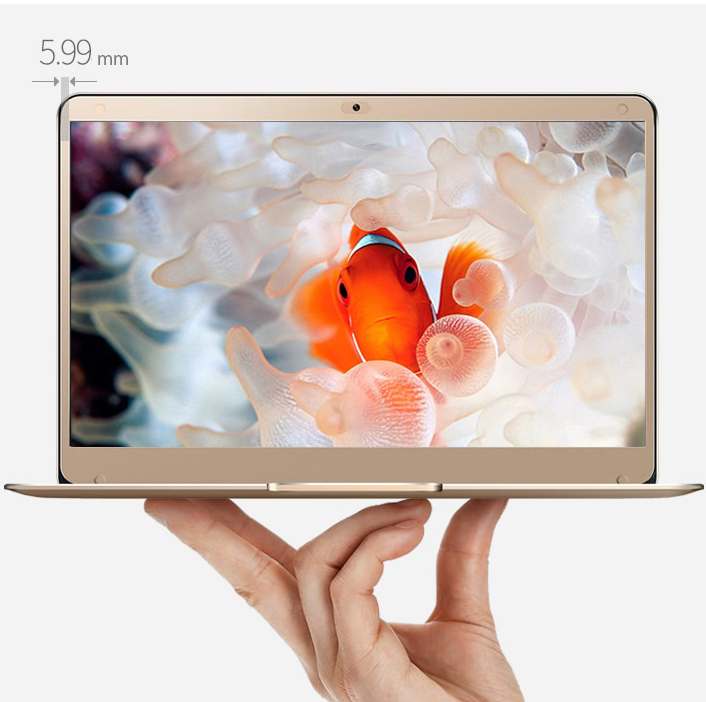
この画像みて、一発で惹かれました。1kg は切っていませんが、キーボードは問題なく打てるサイズのいわゆるクラムシェル型。この形は未来的にもそう変わりはしない究極の形状ではないでしょうか。これ以上小さくなると、キーボードの打鍵がしにくくなりますので。
■記事要約
・YEPO 737A の M2 ドータカードは単体では購入不可能のようです
・そして、どうやら他者でも同様の事が発生していることから既知のロット不良のようです
・そんなYEPO 737A が欲しい方は安くお譲りします。(2万以下、送料別)
・2代目はもっと軽い12.5インチのノートを物色
・候補は、Onda Xiaoma 21 (3.3万ほど)
先日、中華の激安ノートPCをついつい買ってしまったのですが、M2のSSD が接続できない件があり、あれこれ調査してみるとどうやらこらは他でも発生しているようです。(情報ソースは、2チャンネル)なので、M2 拡張の機器が壊れているという問題ではなくロットによる既知の問題ということです。このM2 拡張は、Jumper EZBOOK 3 PROのと同様でどうやらマザーボード自体は同じものをつかっているようです。BIOSのバージョンは違いますが、パーツをOEM供給して作っているものと思われます。このマザーボードの仕様が書かれたPDFはどこをどう探しても無く、PINアサインが不明で1つづつ突き止めるしかないのですが、そもそもこのノートの重さがちょっと気になり始めています。1.3KGでも軽いんですが、もう少し、軽いのが欲しいなと。
ちなみに、YEPO や Jumper のオフィシャルサイトから問い合わせたのですが、この拡張カード自体の単体販売はしていないようです。結局いまのところ、YEPO737Aは、お勧めできません。M2拡張しないのならいいのかもしれませんが、、、、128MBのSSD なら認識するとか、裏ふたをしっかりしめると認識しないとか、M2のネジ止めをネジ側にスライドして取り付けると認識するとか、そういう情報もありますが、まぁ確かめるのも馬鹿らしいのでほっておいています。どなたか欲しいかたがいれば、送料別で2万(以下)でリリースいたしますので、junkhack あっと gpl.jp までご連絡ください。お声がかかるまで、ワイフ専用マシン(ほとんど使わない)としておきます。
ということで、次ならノートPCの候補を探しています。Jumper EZBOOK 3 PROや、YEPO737A などの13インチは重さが1.3kg くらいあってもう少し軽いのがいいなと思っています。
そうなると中華ではあまり候補がないのですが、
12.5インチだと、Xiaomi Air 12 と、Onda Xiaoma 21 あたりかなと。サイズと重さは以下の通り。
Xiaomi Air 12
29.20 x 20.20 x 1.29 cm / 1.07 kg 約6万
Onda Xiaoma 21
29.60 x 20.30 x 1.20 cm / 1.08 kg 約3.2万
※詳細スペックはオフィシャルサイト
http://www.onda.cn/Laptop_Designs.aspx?id=9

この画像はやりすぎでしょ? と思ったのですが、ユーザの実際の動画みて本当にちっさいなと。
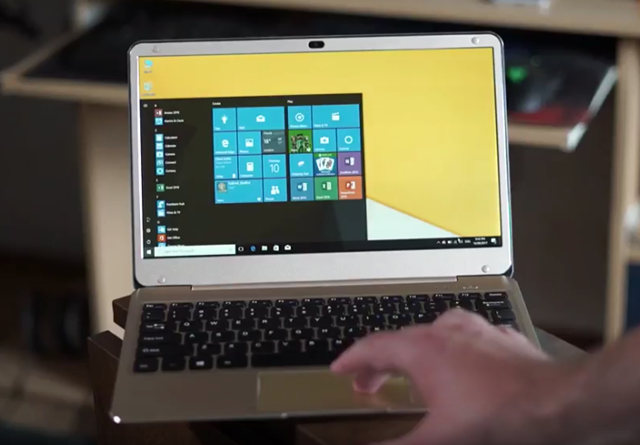
まぁ、両者のスペックは違うのですが重さは似た感じ。どの道、サブノートなのでCPUパワーより機動性が欲しいんです。現在の候補はこれになっています。指紋認証は便利そうです。
あと、お値段の見地からは、当初から迷っていた以下製品も迷い中。
Jumper EZBOOK 3 PRO 2.6万
31.50 x 20.85 x 1.50 cm / 1.4kg
12.5インチは他にも以下のような、ライセンスに問題があった製品があり、いちおうチェック済みです。
T-bao Tbook Air
CIVILTOP Air
この2つと違うのは、上記のはインターフェイスがUSB Type-Cポートとオーディオジャックのみですが、Onda Xiaoma 21 のは、Type-C とMicro HDMIと、USB3が2つとMicroSD があります。オーディオはType-C からいけるので問題ありません。(たぶん)充電しながら、音楽も聴けるはずです。

Xiaomi Air 12 のほうが CPU スペックやストレージなどは上なんですが、今持ってる512MB の m2 SSD を中に入れたいのと価格はやっぱり安くても高いので(6万がね)、Onda Xiaoma 21の選択しかないかなと。この機種は、日本語ではレビュー記事があまりないので、不人気なんですかね?海外ではベストバイのノートPCにいくつか出てくるのですが。
6000円の価格差で軽さのOnda Xiaoma 21、メモリの多さ(6GB)をとるかでJumper EZBOOK 3 PROか悩みます。
あと、Teclast F6 Pro っていう少しお高いのにも惹かれます。まぁ、どうでもいいことですが、明日から夜勤なんで、あと11時間は起きてないとまずいんですが、眠い。。。。。
うだうだと、朝方まであれこれ悩んでいますが、思い切ってポチってしまいましょうか。海外のレビューなどから、駄目だししてみたいと思います。
■Onda Xiaoma 21の駄目だし
・スピーカーが貧弱らしい
・オーディオジャックがない(Type-C ドングル忘れたときとか不便という意味かと)
・Type-C からHDDはマウントできない
・シフトキーあたりのキークリックがしょぼい
・Type-C の電源がでかい(別売りのを買うコスト)
・ゴールドしか色がない(シルバー好きには)
ということのようです。色はゴールドは別に嫌いじゃないのでいいのですが後は実際に確かめてみないとわかりません。
■eMMC が 32GB のタイプと、64GB のタイプあり
オフィシャルサイト見てて、はっと気が付いたのですが、eMMC の容量違いのモデルがあるようです。

Geekbuying では、約3.2 万のがあってこちらはよく見ると32GB の eMMC に 64GB の SSD(たぶんM2)で、GearBest だと 3.4万のがありこちらは、64GB の eMMC です。価格差が2000円くらいですが、マザーボードにくっついているeMMC は取替えが不可なので64eMMC を選んでおいたほうがよいかと。アリエクの Onda オフィシャルストアで DHL 配送はちょっと高いです。¥ 36,154(送料込)
適当にクーポン入れたら、64GB の eMMC のが、$296.55 (33,398円)くらいになったので、GearBest で発注!ぽちっっとしてしまいました!!!
これでまた、製品不良なんかだったら運が悪いよなー。良い製品に出会えることを祈るばかり。そして数年は使えるように。一応予定では3年使いたいです。2021年の4月まで使いたいですね。そして、Onda というメーカーは初めてですがタブレットでは何回も買いそうになってぐっと我慢した覚えがあるメーカーですので品質は悪くないと思いますが、実機がきたらレビューしてみたいと思います。