さぁ、2月も終わりですね。だんだん暖かくなってきました。
恒例の、1万人の読者を作る企画のページビュー報告です。今月は、少し上向き状況となっています。
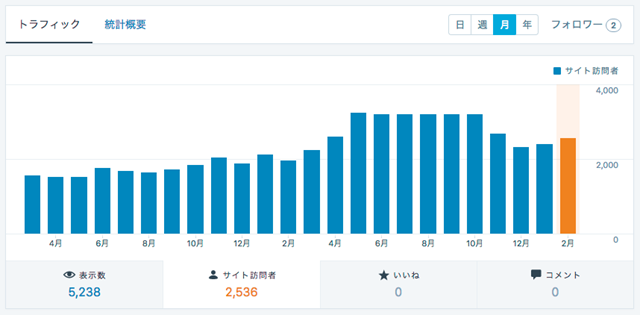
サイト訪問者は2500人を超えたようです。あと7500人の読者に恵まれますよう、あれこれ記事を書いていきたいと思います。
さぁ、2月も終わりですね。だんだん暖かくなってきました。
恒例の、1万人の読者を作る企画のページビュー報告です。今月は、少し上向き状況となっています。
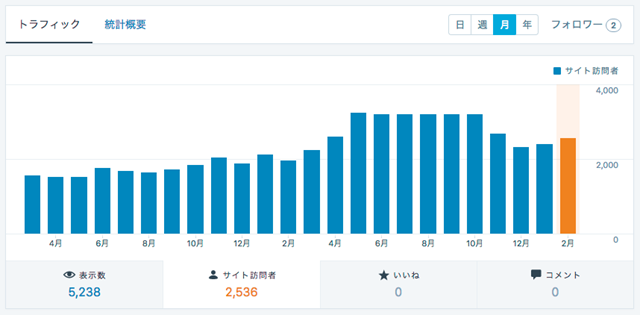
サイト訪問者は2500人を超えたようです。あと7500人の読者に恵まれますよう、あれこれ記事を書いていきたいと思います。
本日、無事にYEPO737A は新しいユーザの下へ旅立ちました。
調子が悪くなったときに、Windows をリカバリーしたいとのご要望があったので eMMC の領域に Windows10 の ISO をブートできるようにしておきました。他の機種や自作機でも同じような流れで、DVDやUSB の再インストール用媒体を入れなくてもいいので場面により便利かもしれません。
・いつでも再インストールできるようにしたい
・内臓ディスクに4GBから6GB くらい空きを作成
・そこにwin10 の ISO をコピー
・通常ブートと、リカバリー領域(上でコピーした)からデュアルブート
・デュアルブートの設定は、EasyBCD で設定
以下、EFI 環境をバーチャルボックスに作って作成したときの覚書です。
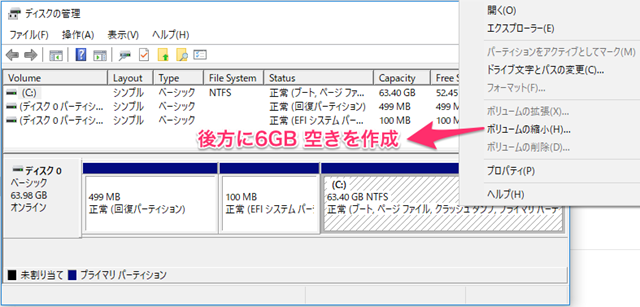
ディスクの管理から、ボリュームの縮小を選択。
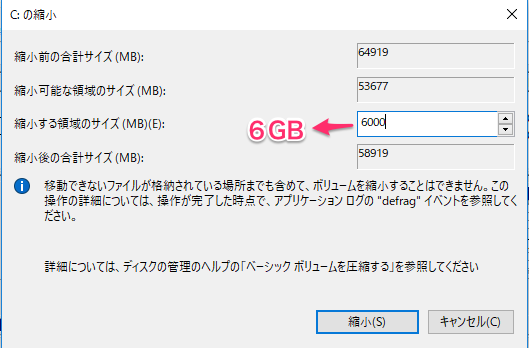
ISO は4GBあれば入るのですが、ドライバーなども入れておくため6GB くらいを確保しました。
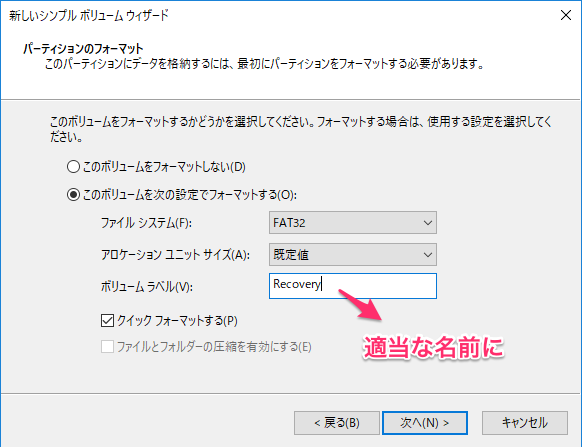
FAT32 でフォーマットしておきます。ボリュームラベルは適当に。続いて、マイクロソフトからダウンロードした Windows10 の ISO をマウントします。
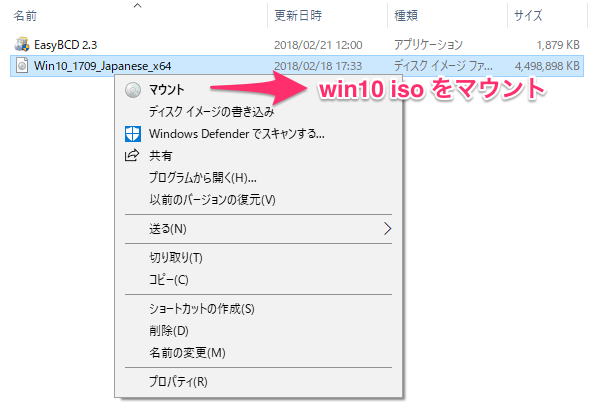
ISO の中を、今後方に作った6GB にコピーします。

EasyBCD 2.3 をインストールします。
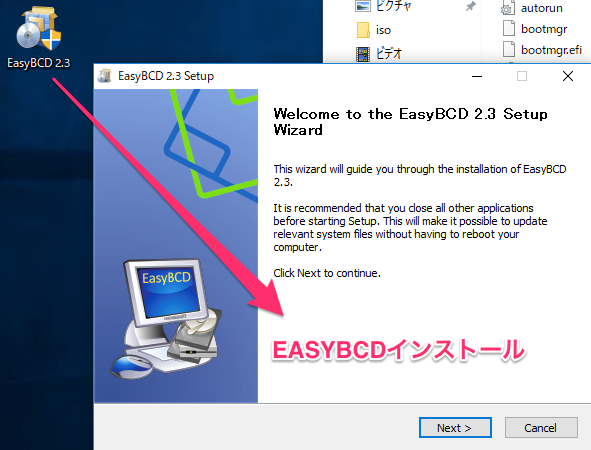
インストールしたら起動して、エントリーを追加します。
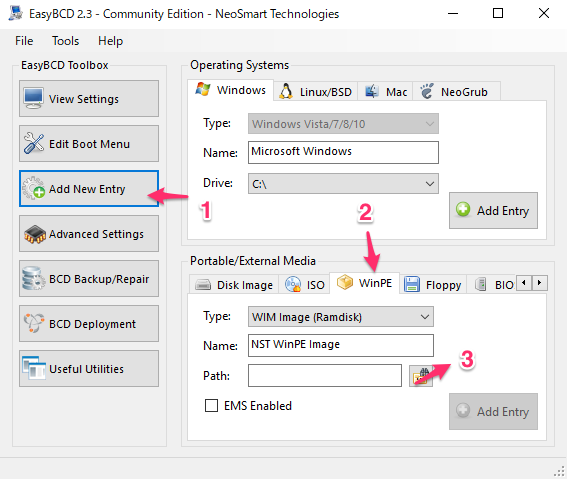
WinPE のタブから、今コピーした6GB の領域にある、以下を選択します。(boot.wim)
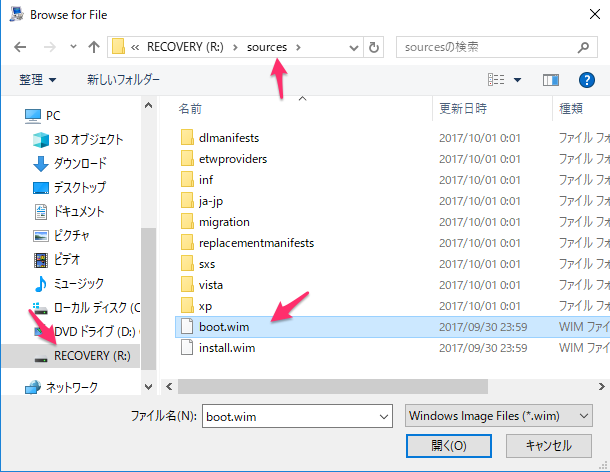
Edit Boot から、表示される名前をほどよく編集し、待ち時間を5秒くらいにしておきます。
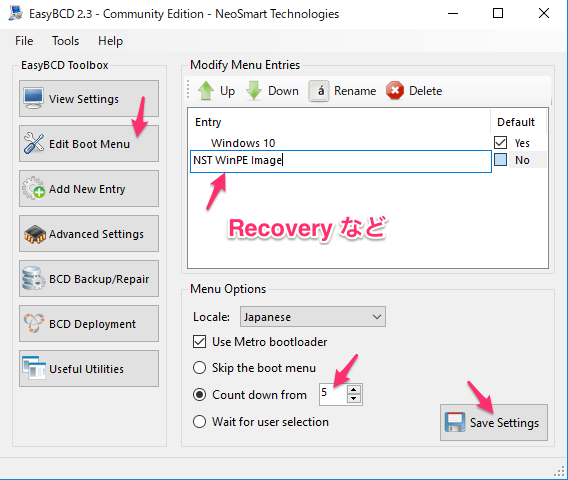
保存したら、リブートします。
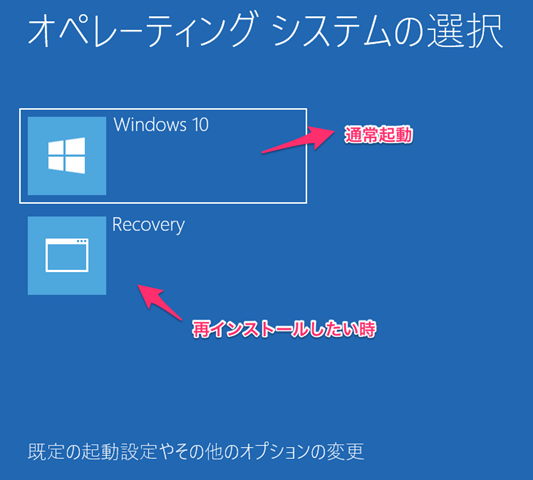
これでいつでも、好きなだけ再インストールができます。インストールするときは、リカバリー領域は削除しないように注意です。
入れたあとは、ドライバーや再度、EasyBCD でブート設定をしておきます。EasyBCD はリカバリー領域にコピーして再度、インストールできるようにしておきます。本当は自動インストールファイル(自動応答ファイル)とバッチ処置で、ドライバとデュアルブートの設定などもしておきたかったのですが時間が足らず。
キーボードは英語なので、ほどよく選択。
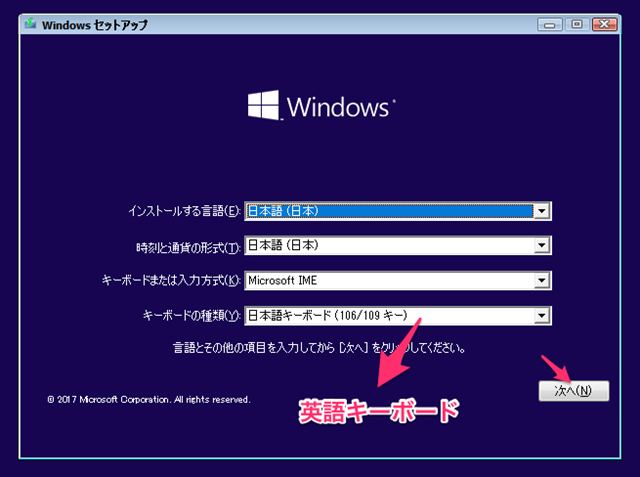
間違えてリカバリーを選択してしまったら、修復メニューから電源を落とせます。
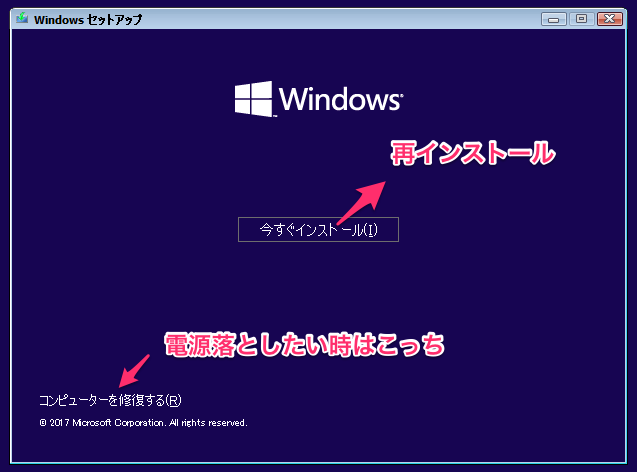
バーチャルボックスだとこういうの出ました。実記ではどうなるのか未確認。Education ってのもあるんですね。S ってなんだろう?
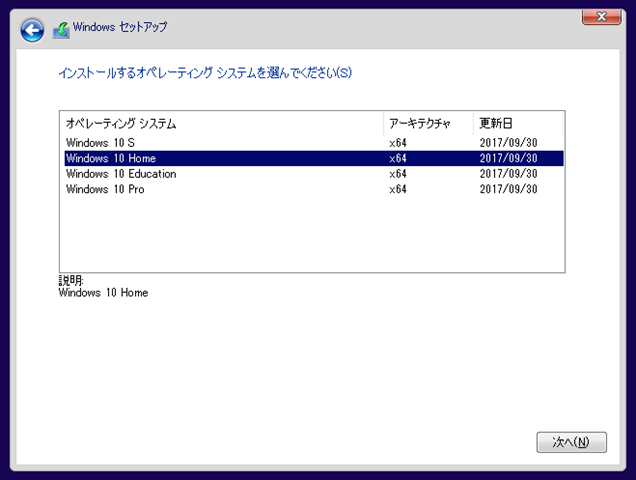
ライセンス条項に同意。
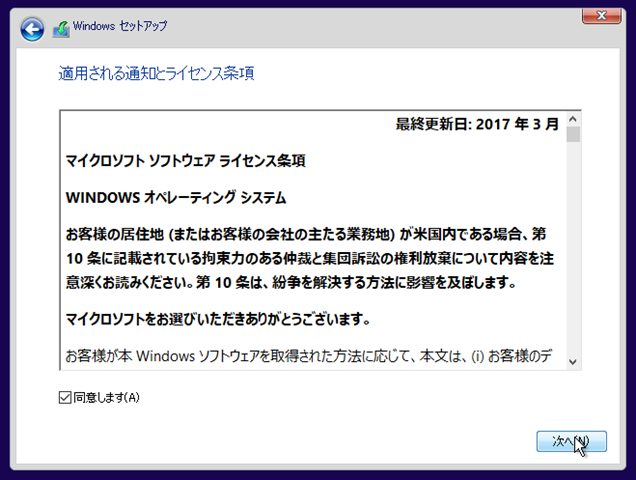
下のカスタムインストールを選択。
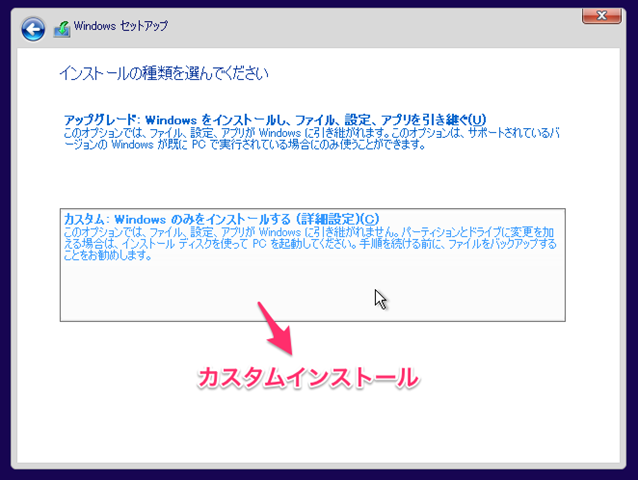
パーティションは一番大きい容量のところをフォーマットして、次へ進みます。リカバリーのパーティション以外は消してもOKですが、100MBのシステムパーティションや、16MB の MSR は GPT フォーマットのヘッダがあり、ここを消すと efi デュアルブートの再設定が必要です。インストール後は、 EasyBCD などでデュアルブートの設定が必要ですので通常のクリーンインストールは、一番大きい部分のパーティションのみをフォーマットして次へ進みます。
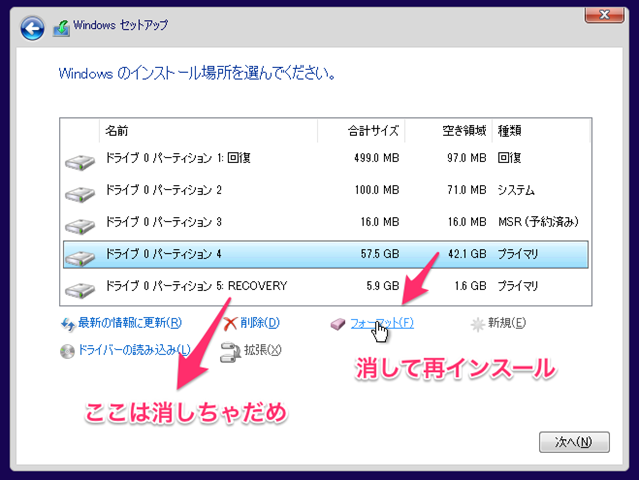
インストール中。
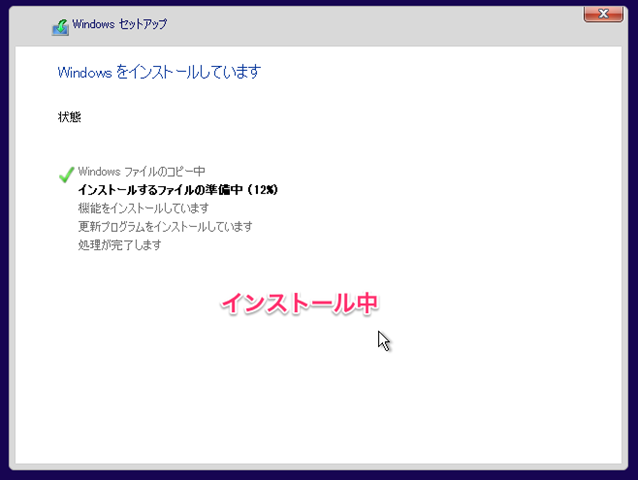
あとは、コルタナさんがしゃべりだしますので、ほどよくインストールを進めます。
・4GBから6GB 使えるところが減ってしまうが、気軽に再インストールできる。
・EasyBCD は便利だ
・Windows10 の回復パーティションって必要?
先日、YEPO737A を売ってしまおうとブログに記載したところ早速お声がかかりました。
Windows10home 日本語版をクリーンインストールしましたので、その方法を備忘録がてら書いておくことにします。他の中華PCでも似たような手順で出来ると思います。
・必要なファイルはバックアップ
・ライセンス認証後、プロダクトIDは一応メモしておく
・Win10 の ISO をダウンロード
・現状のドライバーをDouble Driverでバックアップ
・8GB程度のUSBを用意(MicroSD とかでもOK)
・ISO を ブータブルUSBにするため、Rufus を用意
・回復ドライブを後方に作成するため、パーティション構成をバッチで作成
・USBブートさせるため、BIOS起動
・初回のUSBブート後は、パーティション作成のため、「コンピューターを修復する」を選択
・コマンドプロンプトからバッチ起動しパーティション作成
・2回目のUSBブートで作成したパーティションにインストール
eMMC の 64GB の起動ディスクは全部フォーマットしてクリーンインストールしますので全部消えます。必要なファイルはバックアップしておくようにします。
一応、ライセンス認証を通しておきプロダクトIDはメモしておきます。以下の画面をコピーしておきます。
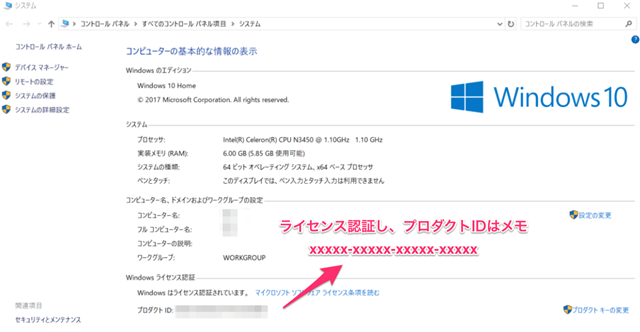
別PCから、マイクロソフト社のサイトに行って Windows10 の ISO をダウンロードしておきます。
Double Driver というツールで、ドライバーをバックアップ。バックアップし忘れちゃった人は、以下からダウンロード
737A_DRIVERS
https://drive.google.com/open?id=1KxRG4fW0CjjfUhKG1TssjKiiv8jmn5je
※フランスのHodinさんが公開しています。リスクは自己責任で。
ちなみに、YEPO737A の BIOS は Jumper EZBOOK Pro ので動作したとここに報告がありました。上記のリンクにもBIOS入っていますがまだ試していません。これは、BIOS 設定の OS を Intel Linux にすると BIOS すら起動しなくなるらしいですが、これも回避できるかは不明です。もしかすると、M2 関連の不具合も直る可能性があるかもしれませんね。一度試してみたいのですが、リスクがありますのでまだ実行していません。YEPO のオフィシャルサイトは以下ですが、サポートがありません。
YEPO 737A
http://www.szyepo.com/pd.jsp?id=351※ Review 欄に、bios やドライバー公開せよと書かれていますが対応するのかな?
マイクロソフトのサイトからダウンロードした ISO を USB ブートさせるため、Rufus を使って作成します。
マイクロソフトが提供している標準のツール(MediaCreationTool.exe)でも可能ですが処理が遅いのとダウンロード済みのISOから作成する方法が不明だったので、Rufus を使いました。以下のような感じです。8GBくらいのUSBに作成しました。4GBのUSBがあればいけそうです。
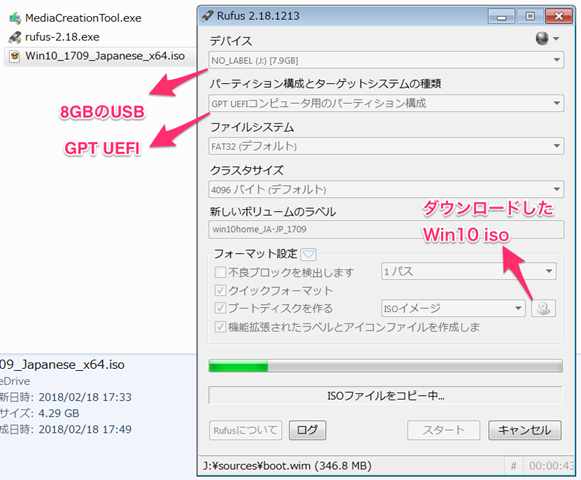
■回復ドライブを後方に作成するバッチ
以上で、USBドライブから起動させインストールが可能なんですが、パーティションを全部消して、新規インストールすると回復パーティションが先頭に来てしまいます。これでも動きますが、あとで消したいときに後方にあったほうが空きが増やせますので、パーティションをバッチで作成します。

以下のサイトに習って、パーティション作成バッチをUSBの中に入れておきます。
Solomonレビュー
Windows 10をクリーンインストールする前にひと工夫、回復パーティションの増殖を防ぐ方法(更新)
https://solomon-review.net/windows10-prepare-partition-before-clean-install/
上のリンクで、バッチファイルとその内容が書かれたファイル「CreatePartitions-UEFI.txt」、「Make-Partition.bat」をUSBメモリーの直下にコピーしておきます。
■USBブートさせるためBIOS起動
さて、やっとUSBを YEPO737A に挿して起動します。BIOS画面はDELキーを押すと入れます。BIOSに入ったら、一番右のメニュー「Save & Exit 」まで進み、以下のような Boot Override 項目の下に出ているUSBドライブを選択します。
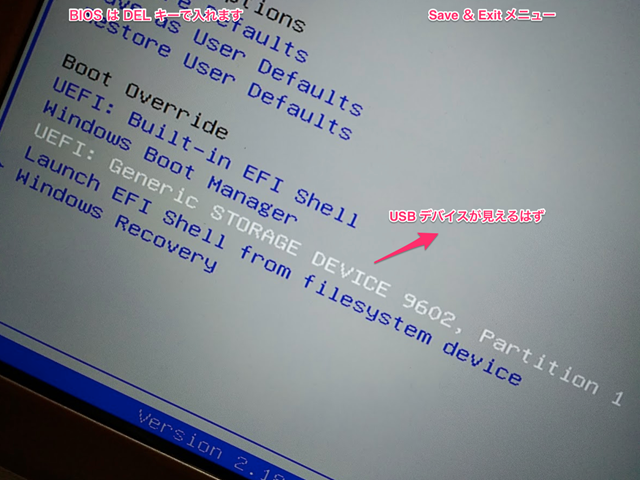
選択すると、USBから起動します。
一旦、「UEFI: Built-in EFI Shell 」に入り、そこから、USB起動の操作をしても構いません。その場合、EFI Shell から次のようにコマンドをタイプして起動できます。
Shell> fs3:
fs3:> efi\boot\bootx64.efi
ちなみに、microSDカードをSDカードスロットに入れてみたら efi shell からデバイスが認識できませんでした。何か方法はあるとは思うのですが、とりあえずは、USB を USB3.0 に挿して認識するはずです。
初回のブート時は、パーティションをバッチで作るため、以下のようにします。
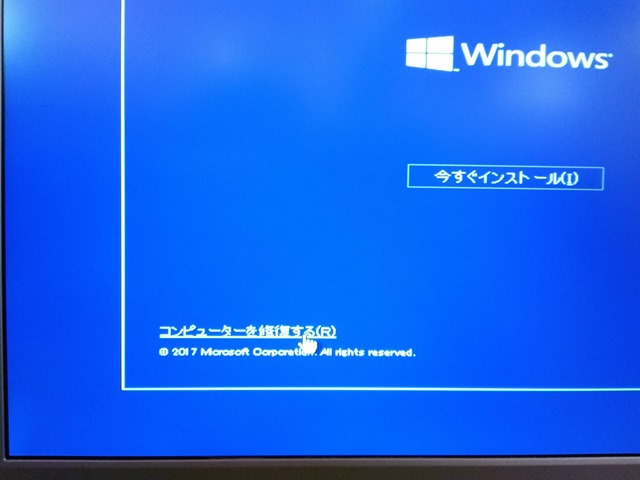
コンピューターを修復する を選択
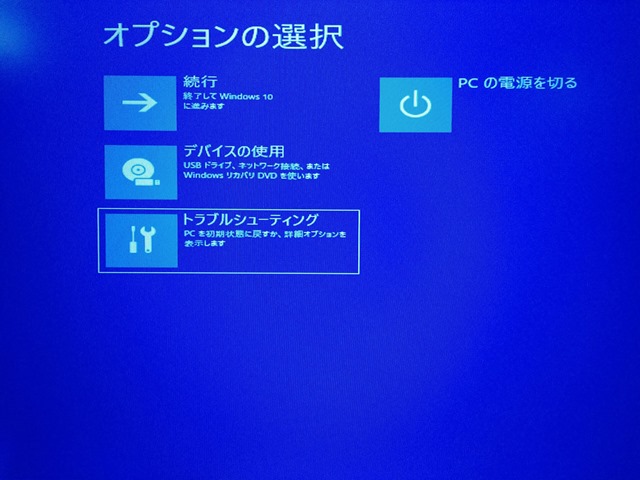
トラブルシューティングを選択
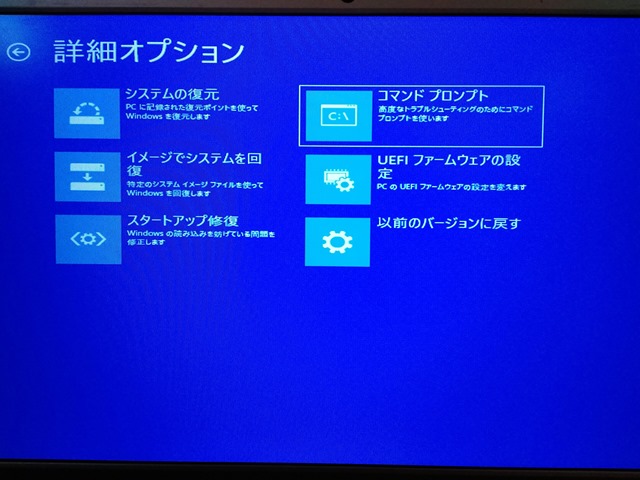
コマンドプロンプトを選択
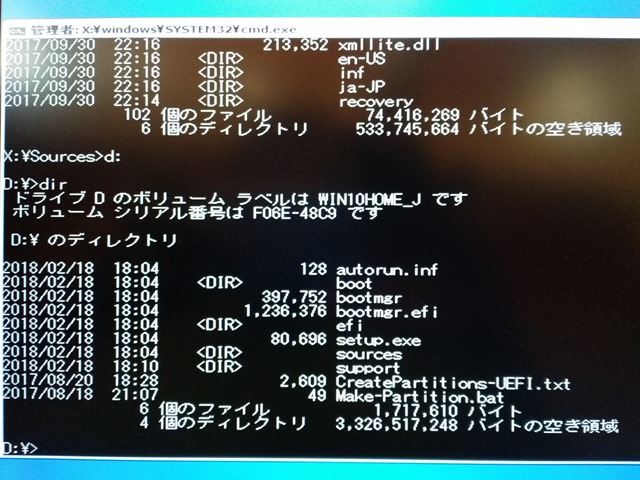
d: 直下が USB のようでした。Make-Partition.bat をタイプして実行します。
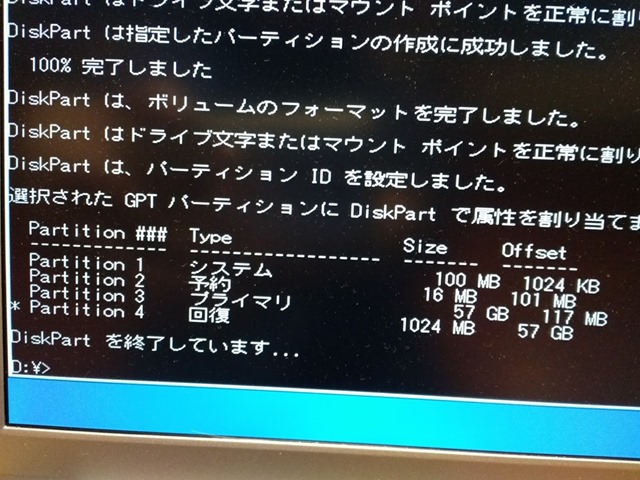
exit で抜けてリブートし、2回目のUSBブートでは通常通りWindowsのインストールへ進みます。
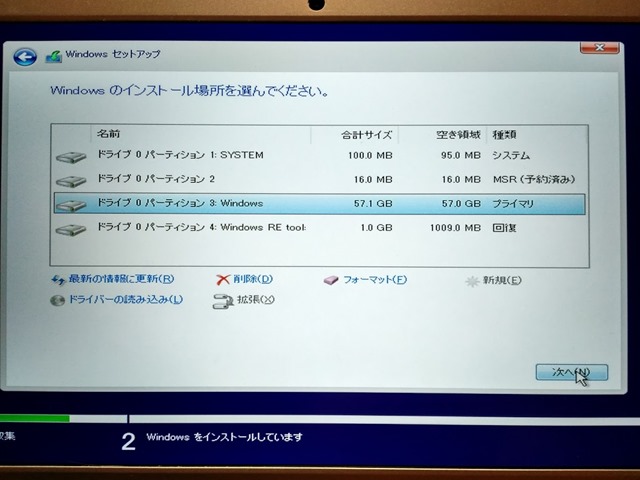
上記のようにパーティションを選択して次へ進みインストールします。(その後は割愛)
インストール時に、パーティションをマニュアル設定できるインターフェイスがないのと、パーティションが1つも無い場合に自動的に作成するパーティション構成を、回復パーティションが後方になるよう作ってくれればいいのになと、MicroSoft に?を投げたいです。まぁ、いろいろと事情があるのでしょう。そうそう行う作業ではないのですが、普通は戸惑いますよね。これ。
さて、前おきはすっとばして今回は2代目のノートPCを物色しています。激安で品質が良さげな、中華クラムシェル型の軽量ノートです。
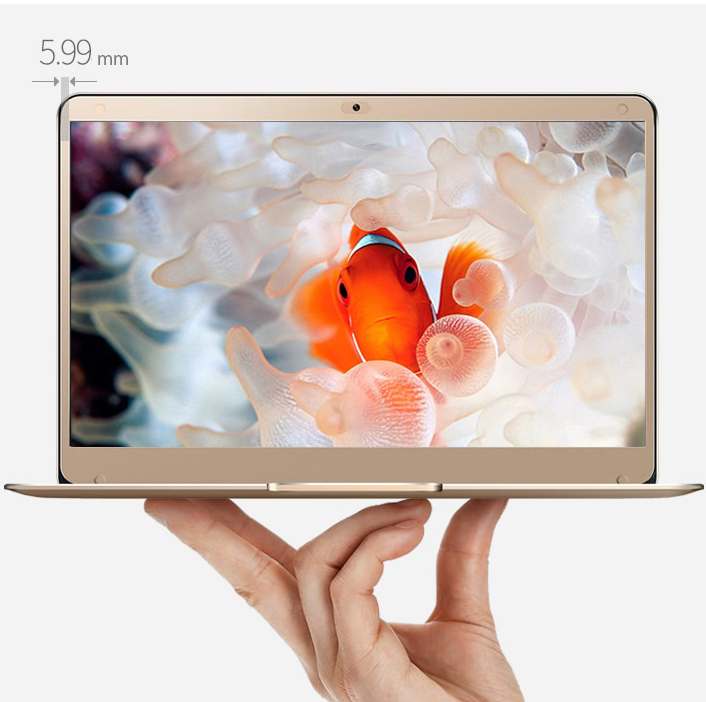
この画像みて、一発で惹かれました。1kg は切っていませんが、キーボードは問題なく打てるサイズのいわゆるクラムシェル型。この形は未来的にもそう変わりはしない究極の形状ではないでしょうか。これ以上小さくなると、キーボードの打鍵がしにくくなりますので。
・YEPO 737A の M2 ドータカードは単体では購入不可能のようです
・そして、どうやら他者でも同様の事が発生していることから既知のロット不良のようです
・そんなYEPO 737A が欲しい方は安くお譲りします。(2万以下、送料別)
・2代目はもっと軽い12.5インチのノートを物色
・候補は、Onda Xiaoma 21 (3.3万ほど)
先日、中華の激安ノートPCをついつい買ってしまったのですが、M2のSSD が接続できない件があり、あれこれ調査してみるとどうやらこらは他でも発生しているようです。(情報ソースは、2チャンネル)なので、M2 拡張の機器が壊れているという問題ではなくロットによる既知の問題ということです。このM2 拡張は、Jumper EZBOOK 3 PROのと同様でどうやらマザーボード自体は同じものをつかっているようです。BIOSのバージョンは違いますが、パーツをOEM供給して作っているものと思われます。このマザーボードの仕様が書かれたPDFはどこをどう探しても無く、PINアサインが不明で1つづつ突き止めるしかないのですが、そもそもこのノートの重さがちょっと気になり始めています。1.3KGでも軽いんですが、もう少し、軽いのが欲しいなと。
ちなみに、YEPO や Jumper のオフィシャルサイトから問い合わせたのですが、この拡張カード自体の単体販売はしていないようです。結局いまのところ、YEPO737Aは、お勧めできません。M2拡張しないのならいいのかもしれませんが、、、、128MBのSSD なら認識するとか、裏ふたをしっかりしめると認識しないとか、M2のネジ止めをネジ側にスライドして取り付けると認識するとか、そういう情報もありますが、まぁ確かめるのも馬鹿らしいのでほっておいています。どなたか欲しいかたがいれば、送料別で2万(以下)でリリースいたしますので、junkhack あっと gpl.jp までご連絡ください。お声がかかるまで、ワイフ専用マシン(ほとんど使わない)としておきます。
ということで、次ならノートPCの候補を探しています。Jumper EZBOOK 3 PROや、YEPO737A などの13インチは重さが1.3kg くらいあってもう少し軽いのがいいなと思っています。
そうなると中華ではあまり候補がないのですが、
12.5インチだと、Xiaomi Air 12 と、Onda Xiaoma 21 あたりかなと。サイズと重さは以下の通り。
29.20 x 20.20 x 1.29 cm / 1.07 kg 約6万
29.60 x 20.30 x 1.20 cm / 1.08 kg 約3.2万
※詳細スペックはオフィシャルサイト
http://www.onda.cn/Laptop_Designs.aspx?id=9

この画像はやりすぎでしょ? と思ったのですが、ユーザの実際の動画みて本当にちっさいなと。
まぁ、両者のスペックは違うのですが重さは似た感じ。どの道、サブノートなのでCPUパワーより機動性が欲しいんです。現在の候補はこれになっています。指紋認証は便利そうです。
あと、お値段の見地からは、当初から迷っていた以下製品も迷い中。
Jumper EZBOOK 3 PRO 2.6万
31.50 x 20.85 x 1.50 cm / 1.4kg
12.5インチは他にも以下のような、ライセンスに問題があった製品があり、いちおうチェック済みです。
T-bao Tbook Air
CIVILTOP Air
この2つと違うのは、上記のはインターフェイスがUSB Type-Cポートとオーディオジャックのみですが、Onda Xiaoma 21 のは、Type-C とMicro HDMIと、USB3が2つとMicroSD があります。オーディオはType-C からいけるので問題ありません。(たぶん)充電しながら、音楽も聴けるはずです。

Xiaomi Air 12 のほうが CPU スペックやストレージなどは上なんですが、今持ってる512MB の m2 SSD を中に入れたいのと価格はやっぱり安くても高いので(6万がね)、Onda Xiaoma 21の選択しかないかなと。この機種は、日本語ではレビュー記事があまりないので、不人気なんですかね?海外ではベストバイのノートPCにいくつか出てくるのですが。
6000円の価格差で軽さのOnda Xiaoma 21、メモリの多さ(6GB)をとるかでJumper EZBOOK 3 PROか悩みます。
あと、Teclast F6 Pro っていう少しお高いのにも惹かれます。まぁ、どうでもいいことですが、明日から夜勤なんで、あと11時間は起きてないとまずいんですが、眠い。。。。。
うだうだと、朝方まであれこれ悩んでいますが、思い切ってポチってしまいましょうか。海外のレビューなどから、駄目だししてみたいと思います。
・スピーカーが貧弱らしい
・オーディオジャックがない(Type-C ドングル忘れたときとか不便という意味かと)
・Type-C からHDDはマウントできない
・シフトキーあたりのキークリックがしょぼい
・Type-C の電源がでかい(別売りのを買うコスト)
・ゴールドしか色がない(シルバー好きには)
ということのようです。色はゴールドは別に嫌いじゃないのでいいのですが後は実際に確かめてみないとわかりません。
オフィシャルサイト見てて、はっと気が付いたのですが、eMMC の容量違いのモデルがあるようです。
Geekbuying では、約3.2 万のがあってこちらはよく見ると32GB の eMMC に 64GB の SSD(たぶんM2)で、GearBest だと 3.4万のがありこちらは、64GB の eMMC です。価格差が2000円くらいですが、マザーボードにくっついているeMMC は取替えが不可なので64eMMC を選んでおいたほうがよいかと。アリエクの Onda オフィシャルストアで DHL 配送はちょっと高いです。¥ 36,154(送料込)
適当にクーポン入れたら、64GB の eMMC のが、$296.55 (33,398円)くらいになったので、GearBest で発注!ぽちっっとしてしまいました!!!
これでまた、製品不良なんかだったら運が悪いよなー。良い製品に出会えることを祈るばかり。そして数年は使えるように。一応予定では3年使いたいです。2021年の4月まで使いたいですね。そして、Onda というメーカーは初めてですがタブレットでは何回も買いそうになってぐっと我慢した覚えがあるメーカーですので品質は悪くないと思いますが、実機がきたらレビューしてみたいと思います。
今日は暖かかったように思いますが、みなさんのところはどうでしょうか?
さぁ、また楽しい週末になりましたよ。JunkHack は明日も休日出勤、お仕事なので明日の夜は浮かれています。最近の勤務は昼から終電間際までという感じで、通勤時の自転車が暖かくていい感じです。まぁ、帰りは冷えひえなんですが。年間距離も6000km を超えました。
ということで、明日出勤なので今日は少しだけブログを書いていこうかと。
・GCP 仮想マシン、30GBのSSD 追加で2週間動かしてみた結果、840円。1日65円くらい?
・ドメイン決定。hack.gpl.jp
・グーグルクラウドは、逆引きもちゃんとできる
先週に30GB の SSD ディスクを追加してさらに料金を見てみたところ以下のようになりました。
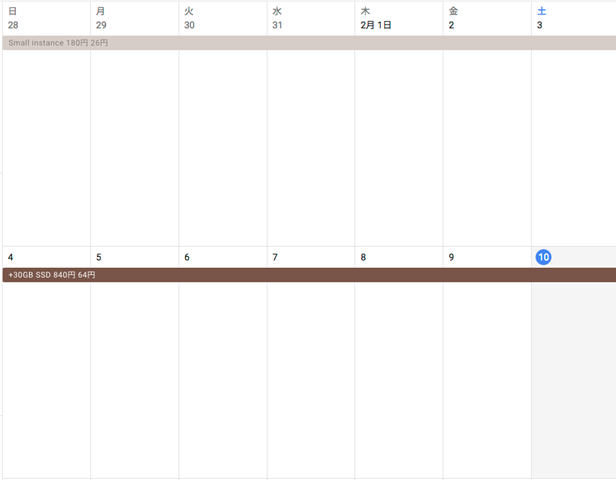
東京ゾーンで、g1-small(vCPU x 1、メモリ 1.7 GB)10GB SSD に39GB のSSD を追加した感じです。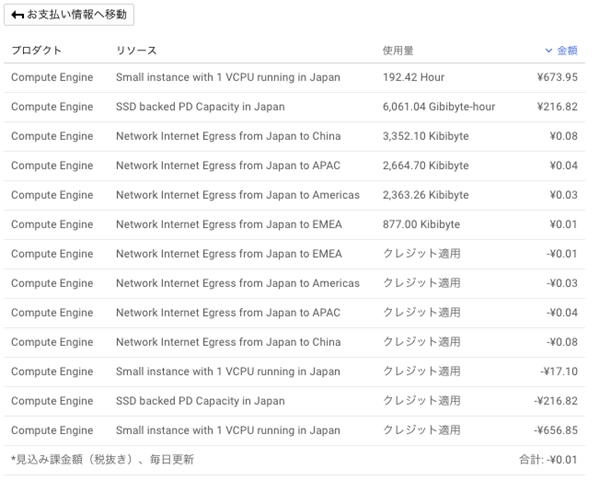
1日あたり65円くらいですかね。なんとか、1ヶ月2000円に収まるかどうかというところです。だいたい値段も見えてきましたので、明日は、アプリを入れてみようと思います。WordPress が動作するところまで寝るまでに動かしたいなと。
あと、どんなドメインで運用しようかなと考えていたんですが、新規にドメイン取得するのも長年考えると維持費用も大変なので現在持っているドメイン、gpl.jp のサブドメインで運用することに落ち着きました。
この gpl.jp は googleApps っていう現在は、G Suite というのに付属していて当時は、アカウント数2000 個、現在は1000個を運用できます。今は、もう無償版はなく、新規提供も停止していますので昔からのユーザにだけ提供しています。なかなか貴重で、1つづつのアカウントには、もれなく 15GB のドライブ領域もあり、15000GB 分の容量が合計してあります。odrive を使って年度や用途分のドライブを使っていますが、まぁ一生使えそうな感じです。新規にドメインを取得してもエイリアスで運用もできますのでメールは自分でホスティングしなくてもいいので大変助かっています。今のところ、初期ユーザはそのまま運用でき、見捨てない方針なので google が好きな理由の1つでもあります。
現在は、apache でとりあえず動かしていますが、以下のURLで今仕込んでいるサイトも見れますのでお暇な方は見ていってください。

あ、そうそう、グーグルクラウドって逆引きもちゃんと設定できるんです。
[root@junkhack ~]# dig -x 35.190.225.234
; <<>> DiG 9.9.4-RedHat-9.9.4-51.el7_4.2 <<>> -x 35.190.225.234
;; global options: +cmd
;; Got answer:
;; ->>HEADER<<- opcode: QUERY, status: NOERROR, id: 54501
;; flags: qr rd ra; QUERY: 1, ANSWER: 1, AUTHORITY: 0, ADDITIONAL: 1;; OPT PSEUDOSECTION:
; EDNS: version: 0, flags:; udp: 512
;; QUESTION SECTION:
;234.225.190.35.in-addr.arpa. IN PTR;; ANSWER SECTION:
234.225.190.35.in-addr.arpa. 59 IN PTR hack.gpl.jp.;; Query time: 186 msec
;; SERVER: 169.254.169.254#53(169.254.169.254)
;; WHEN: Fri Feb 09 19:11:53 UTC 2018
;; MSG SIZE rcvd: 85
では、また明日。良い週末を。
さぁ、週末になりました。みなさんお仕事お疲れ様です。JunkHack の近況は一言で言えば「現場は最後の火事場に突入、阿鼻叫喚」といったところです。2時帰りでした。エンジニアは直感的に、この仕事は無理すれば間に合うか、間に合わないか肌感覚で判別していますが、この仕事は明らかに厳しそうです。立派だなと思うのは、上位の中間管理者のパワハラがあまりないことです。プロジェクトは破綻しているが、人間の品質は高い言えるでしょう。構造的な欠陥は、各プロジェクトチーム間を専任で連携する担当部署(者)がないことと、指揮命令系統の責任範囲がしっかり明確化されていないことです。
また、納品間際で客先要望で設計変更があること、また設計上の重大な欠陥が見つかり設計変更があること、そして重要なそれらを担当できる人間のタスクが許容を大幅に超えているという現実です。今後、これらの問題をどのようにカバーしていくかがこの仕事の1つの楽しみでもあります。ちなみに自分の位置は、末端作業者であり、途中からの設計引継ぎという感じで一部設計者です。
さて、今回の話の要約は以下のようになります。
・グーグルクラウドの仮想マシンで1週間動かしてみた値段は、約180円で1日約26円
・WordPress を動かすため、OS,WEB,DB,PHP を動作させるためアプリは何がよいか?
・1台シングル構成でいくか、クラスタ構成でいくか?
・WEB は apache じゃなく nginx を採用する?
・DB は、mariadb を採用する?
・PHP は ver7 にするか、HHVM を採用するか検討
1週間ほど、グーグルクラウド(Google Cloud Platform のこと)の東京ゾーンで、g1-small(vCPU x 1、メモリ 1.7 GB)10GB SSD を動かし続けてみました。基礎的な値段を知るためです。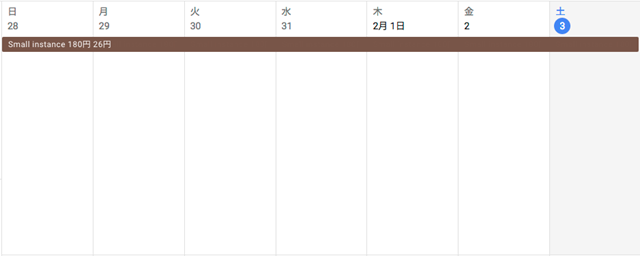
28日は、リソースをごにょごにょと切り替えてベンチマークしていたので、値段はおおよそです。
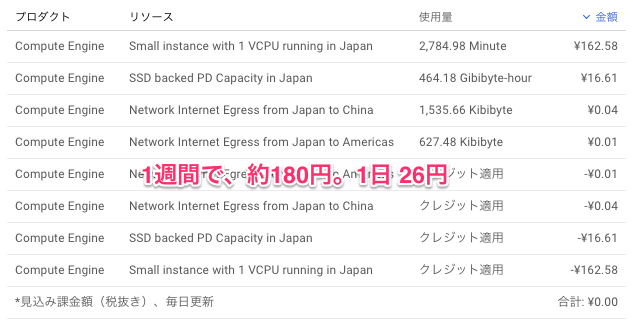
コンパネからの値段は以上の表示でした。予想より低い値段ですね。1ヶ月4週として、720円、1000円未満です。まぁ、ネットワーク負荷はまったくないですし、CPU もまったく使っていませんので1つの目安です。ちなみに、このインスタンスのベンチマークは前回計測しましたが、683 程度の Index Score です。ラズパイ3相当です。SSD ですがディスクへの I/O にもリソース制限があり、
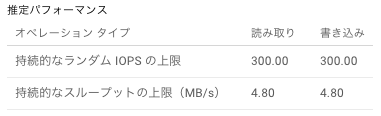
この IOPS がどのような条件かは不明ですが、300程度に絞られている感じです。まぁ、無料枠は、3.2万ほどありますからこのインスタンスを動かし続けても無料枠で1年はいけそうです。もし遅いなと思ったら、CPU コア数を増やすか、メモリを増やすかして調整してみることにします。
OSや、その上に乗っけるWEB のアプリケーションは何がよいか改めて検討してみることにします。
現在、仮で動かしているOS は CentOS7 ですが、グーグルクラウドのブートディスクで用意されているものは以下のようになります。

Debian GNU/Linux 9 (stretch)が初期値ですが、RHEL6や RHEL7 も選べます。たぶん、インスタンスの値段があがると思いますが。また、Win系のOS も選べます。JunkHack 的には、お仕事でもなじみがある RHEL互換の CentOS を選ぶのがベストかなと思いますが、Debian系の OS を選べば、たとえばフェイスブックが開発している HHVM という PHP のようなエンジンがお手軽に使えるというメリットもあります。また、RHEL を選択し、開発アカウント上で挙動の確認をする(実運用はしない)という目的も達成できそうです。1からDVDブートなり USBブートなりして、OS を入れる方法があるかどうかはまだ不明です。
また、このイメージは、Cloud Launcher というポータルサイトから選ぶことも可能です。
GCP Cloud Launchar 仮想マシン
https://console.cloud.google.com/launcher/browse?filter=solution-type:vm
ここには、必要なアプリケーションの上にWordPress をプリインストールしてあるイメージもあります。お手軽に試してみるにはいいかもですが、他人が作ったものなので細部がわからないため、これはとりあえずパスです。
あと、手元の環境で作成したイメージを使って移行することも可能なはずで、この方法は次回以降検討したいと思います。大雑把な流れとしては、手元のバーチャルボックスで作成した各種OS環境をグーグル上で動作させる手順がわかればいろいろと応用が可能です。
あと、DISKの追加をオンライン(電源を切らずに)で出来るか確認しておきました。結果、オンラインで追加でき、IOPS は以下のようになりました。
・実行コマンド
wget http://www.winkey.jp/downloads/visit.php/fio-crystaldiskmark -O crystaldiskmark.fio
sed -i ‘s/tmp/home\/tmp/’ crystaldiskmark.fio
^^^^^^^^テストしたいデバイスのあるパス
fio crystaldiskmark.fio | tee log
grep iops -B1 log
結果
・sda(10GB SSD bootDISK) xfs
Seq-Read: (groupid=0, jobs=1): err= 0: pid=22249: Sat Feb 3 16:45:49 2018
read : io=1024.0MB, bw=249246KB/s, iops=243, runt= 4207msec
—
Seq-Write: (groupid=1, jobs=1): err= 0: pid=22250: Sat Feb 3 16:45:49 2018
write: io=1024.0MB, bw=104036KB/s, iops=101, runt= 10079msec
—
Rand-Read-512K: (groupid=2, jobs=1): err= 0: pid=22251: Sat Feb 3 16:45:49 2018
read : io=1024.0MB, bw=37647KB/s, iops=73, runt= 27853msec
—
Rand-Write-512K: (groupid=3, jobs=1): err= 0: pid=22260: Sat Feb 3 16:45:49 2018
write: io=1024.0MB, bw=104191KB/s, iops=203, runt= 10064msec
—
Rand-Read-4K: (groupid=4, jobs=1): err= 0: pid=22261: Sat Feb 3 16:45:49 2018
read : io=458240KB, bw=7637.3KB/s, iops=1909, runt= 60001msec
—
Rand-Write-4K: (groupid=5, jobs=1): err= 0: pid=22270: Sat Feb 3 16:45:49 2018
write: io=532956KB, bw=8882.5KB/s, iops=2220, runt= 60001msec
—
Rand-Read-4K-QD32: (groupid=6, jobs=1): err= 0: pid=22271: Sat Feb 3 16:45:49 2018
read : io=391988KB, bw=6530.9KB/s, iops=1632, runt= 60021msec
—
Rand-Write-4K-QD32: (groupid=7, jobs=1): err= 0: pid=22280: Sat Feb 3 16:45:49 2018
write: io=361704KB, bw=6026.2KB/s, iops=1506, runt= 60022msec
・sdb (30GB SSD 追加DISK) ext4
Seq-Read: (groupid=0, jobs=1): err= 0: pid=22576: Sat Feb 3 17:15:26 2018
read : io=1024.0MB, bw=250496KB/s, iops=244, runt= 4186msec
—
Seq-Write: (groupid=1, jobs=1): err= 0: pid=22577: Sat Feb 3 17:15:26 2018
write: io=1024.0MB, bw=37378KB/s, iops=36, runt= 28053msec
—
Rand-Read-512K: (groupid=2, jobs=1): err= 0: pid=22580: Sat Feb 3 17:15:26 2018
read : io=1024.0MB, bw=104900KB/s, iops=204, runt= 9996msec
—
Rand-Write-512K: (groupid=3, jobs=1): err= 0: pid=22581: Sat Feb 3 17:15:26 2018
write: io=1024.0MB, bw=32532KB/s, iops=63, runt= 32232msec
—
Rand-Read-4K: (groupid=4, jobs=1): err= 0: pid=22589: Sat Feb 3 17:15:26 2018
read : io=407976KB, bw=6799.5KB/s, iops=1699, runt= 60001msec
—
Rand-Write-4K: (groupid=5, jobs=1): err= 0: pid=22598: Sat Feb 3 17:15:26 2018
write: io=226936KB, bw=3782.3KB/s, iops=945, runt= 60001msec
—
Rand-Read-4K-QD32: (groupid=6, jobs=1): err= 0: pid=22600: Sat Feb 3 17:15:26 2018
read : io=660252KB, bw=11000KB/s, iops=2750, runt= 60022msec
—
Rand-Write-4K-QD32: (groupid=7, jobs=1): err= 0: pid=22613: Sat Feb 3 17:15:26 2018
write: io=361552KB, bw=6023.7KB/s, iops=1505, runt= 60022msec
追加DISKの書き込みが遅いのは気になりますが、まぁ、もともと絞りこんであって遅いのでまぁどうでもいいです。まぁ、話はだいぶそれましたが、OSは、このまま centos7(kernel 3.10.0-693.17.1.el7.x86_64) で動かすことにします。
次に検討するのは、WEB,DB,PHPを何にするかです。一応、centos 標準だと以下のようになります。
apache(httpd) 2.4.6 + mod_ssl
php 5.4.16
mariadb 5.5.56
今のリポジトリは以下のようになっています。
# yum repolist
::
repo id repo name
base/7/x86_64 CentOS-7 – Base
epel/x86_64 Extra Packages for Enterprise Linux 7 – x86_64
extras/7/x86_64 CentOS-7 – Extras
google-cloud-compute Google Cloud Compute
google-cloud-sdk Google Cloud SDK
updates/7/x86_64 CentOS-7 – Updates
一応、構想としては、WEB は apache じゃなく、nginx にして、DB は、MariaDB Galera Cluster で、PHP 相当は、HHVMにしようかという思いがあります。ずいぶん前ですが、ローカル環境に2台の構成で、LB経由で負荷テストをしましたが HHVM の速度が驚くほど速く感動した覚えがあります。今は、PHP7 がリリースされて速度は速くなったと聞きます。
以下にいい比較記事がありました。
HHVM vs PHP 7 – The Competition Gets Closer!
グラフを見ると、PHP7 もほとんど同じ速度ですが、CPU は HHVM のほうが節約できそうです。HHVM で行こうかなと思います。DBは、mariadb 5.5 でもいいんですが、2台構成の wordpress クラスタに実験的に運用してみようと思っていますのでお手軽に同期ができるDBとして使おうと思います。
以下のような構想です。
・WEB nginx
・DB MariaDB Galera Cluster
・HHVM
・Gluster File System(glusterfs-server)wp-content/uploads の共有
LBは使わず、とりあえずはDNSラウンドロビンにて2台の WordPress サーバでそれぞれ振り分けるという感じです。可用性という観点は、まず置いておいて、その一歩手前までやってみようと思います。
この構成で興味があるのは、MariaDB の Cluster は本当に、1台で更新すれば2台目に同期されるのか?や、GlusterFS は実運用上、問題点はないかなどです。更新者は一人なので、同時書き込みの心配はほぼ無用なので、多少のラグがあっても問題はないのですが、実際に構成してみて、動作を確かめてみたいです。
たかが、WordPress を動かすだけに os から選定し、アプリを選定したりするのは恐ろしく一般的ではないとは思いますが、こういうマニア向けの記事もどこかで需要があるかもしれません。
|
|