さて、全部の配線とパーツリストの選択が終わったので、PCB の自動配線を試してみたくなりました。作者の手本を参考にあれこれ置いてまだ試している最中ですが、そのスクリーンショットです。
これが、配置したところの図です。
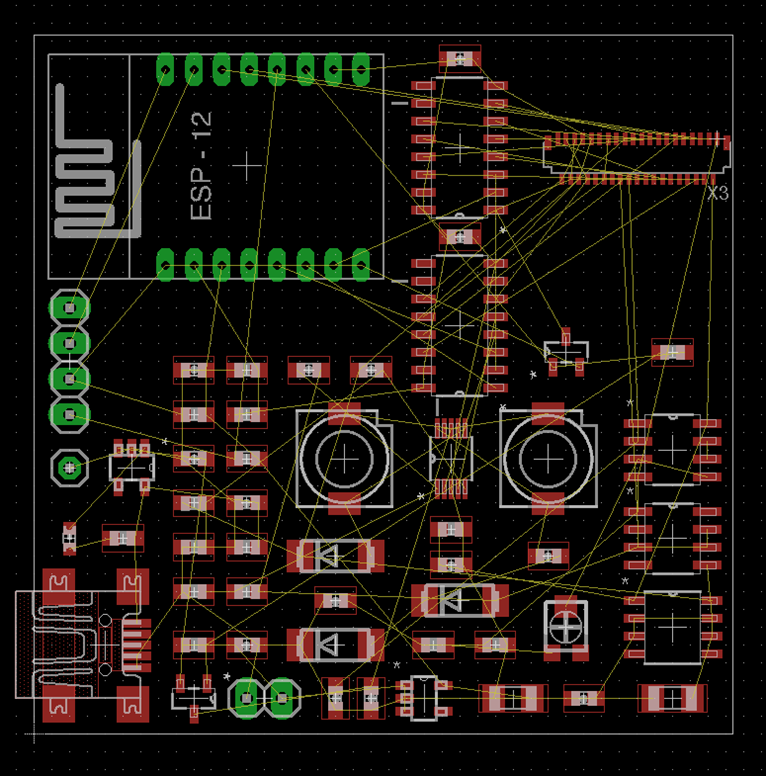
こんな感じで簡単操作。
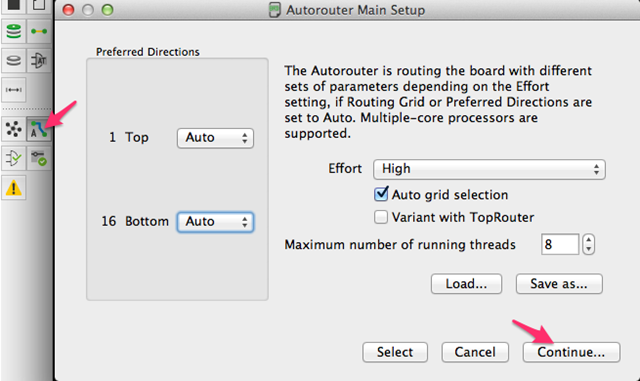
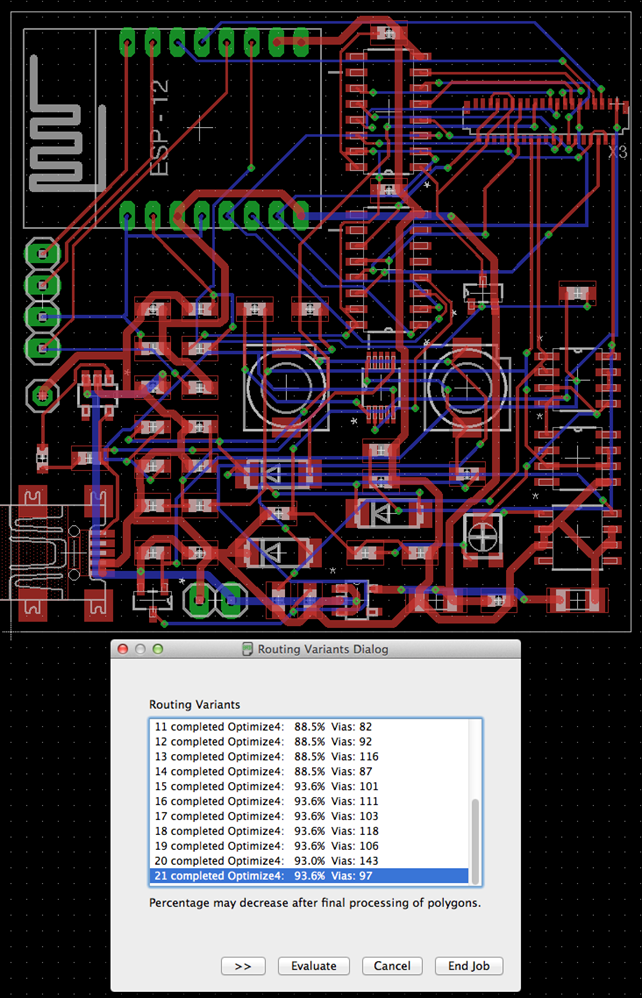
気に入るまで、配置しなおしたり、配線したりを繰り返して試しています。このときは、93.6% まで配線してくれたようです。
そして、これがオートルートの93%完了のパターン。
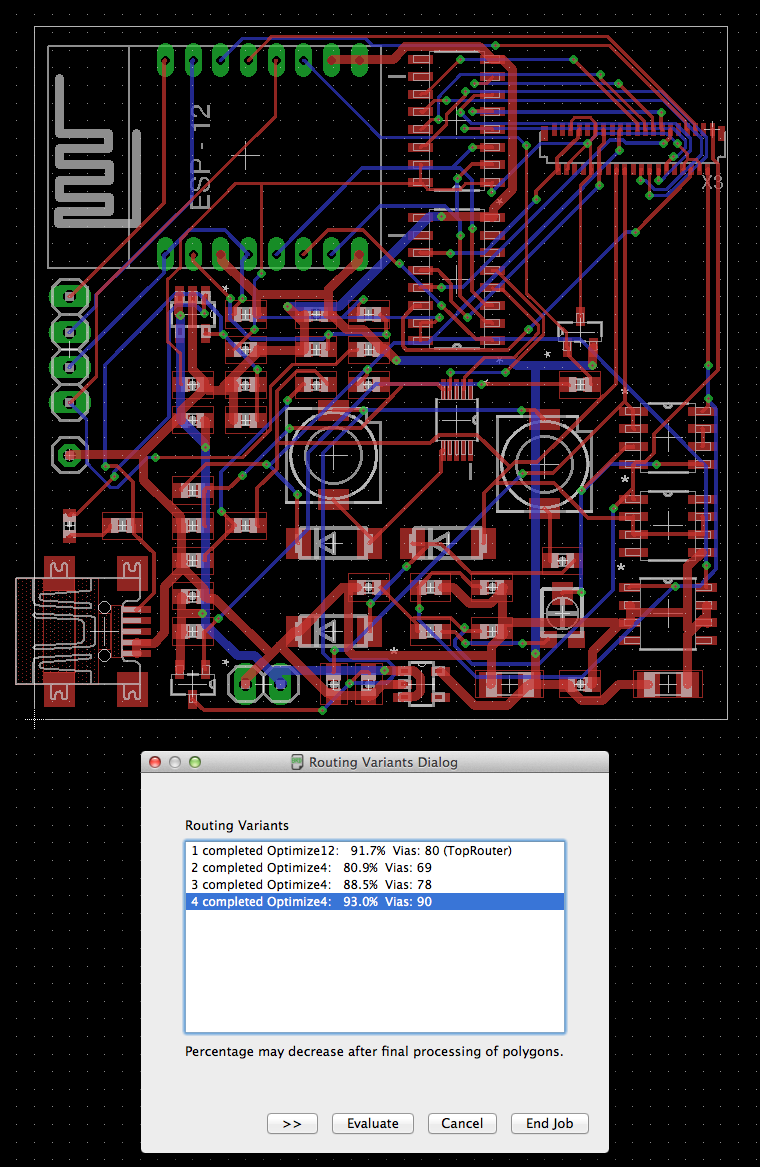
こっちは、91.7%ですが、スルーホールが80個と少なくなっているものです。
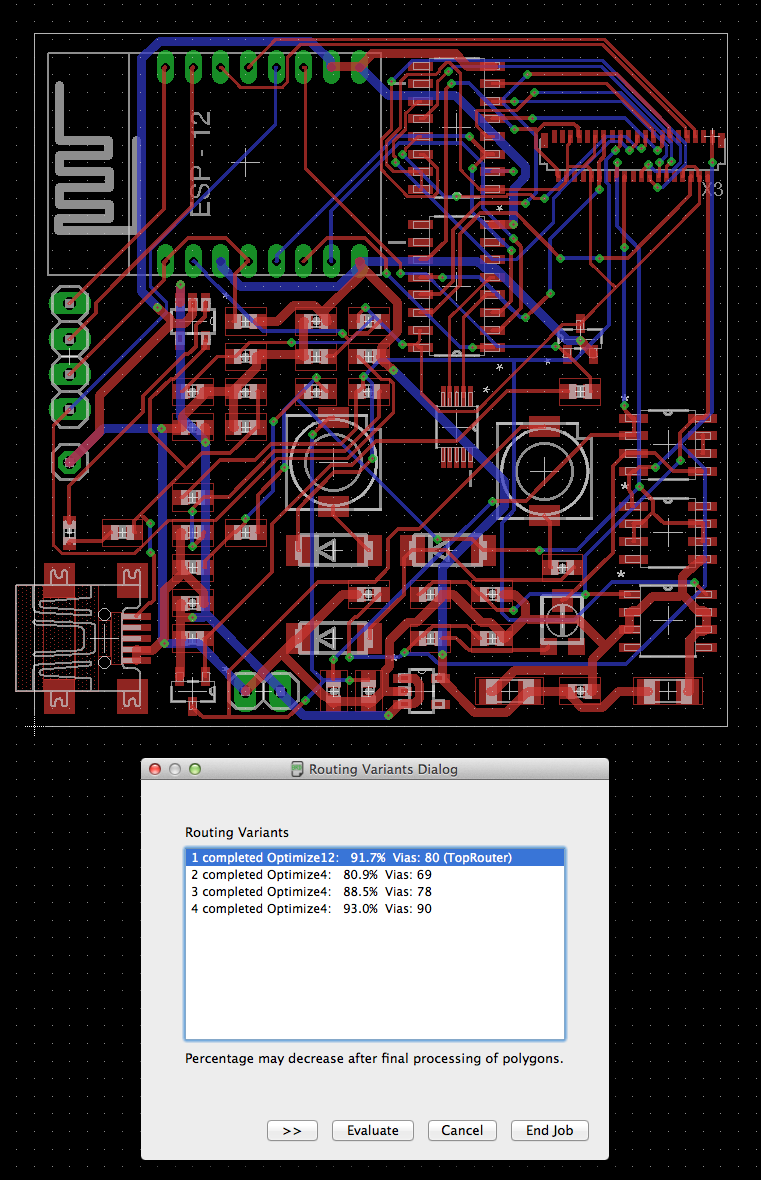
手で配線していたら、日が暮れそうなので自動配線助かりますね。
パーツを配置しなおしたり、回転させたりといろいろとやっていると、パーセンテージが上がっていきます。最高で93.7%くらいまで行きました。LT の IC 周りと、FPC コネクター周りの数本がどうしても配線できないようです。
このあたりは手作業ですかね。
配線のやり直しは、以下のコマンドを入力すると何回でもやり直せます。
ripup;
配置の微妙なグリッド調整は、osx だとオプションキーを押すと良いようです。
どうしても、このあたりが自動配線できないようです。

まだ手作業で修正する方法は知らないので、今度の休みにでもやり方を覚えてみようと思います。
下は、作業の流れをつかむため、Fusion PCB のcam ファイルから、ガーバーファイルを出力し、kikad の gerbview で見たところ。ドリルデータの穴の位置が大幅にずれるのはなにか設定でしょうかね?
まだ、シルク印刷の部分と、マスク面など手をつけていないので、そのあたりは手作業ですかね。
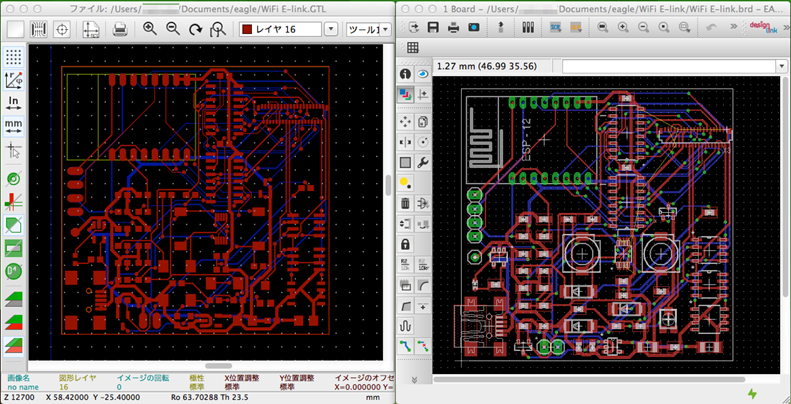
こんな配線は、ユニバーサル基盤では考えるだけでも面倒なので、自動配線ありがたいです。
結構綺麗に配線できてると思いますが、プロの方から見るともっとこうした方が良いっていう部分もあるのでしょうね。
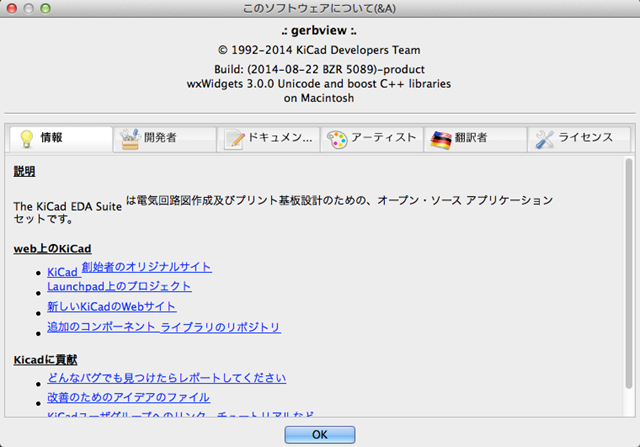
とりあえず、なんにも知らずにポチぽちと部品を選択し、回路図を描いて、PCB の大きさの上に置いただけで、ここまでできます。偉大ですね。
一番面倒なのは、部品をパーツリストから選択するところと、その前段で、パーツリストのデータをいろいろなところから集めてくるのが面倒。逆に、使う部品がある程度決まっている場合、本当に楽です。
Eagle や kicad を使って設計し、プリントサービスに基盤を出して何か作るっていうステップは、ありかもなと思い出しているところです。エッチングして基盤を作るステップを思えば、ちょっと時間はかかるけど、金額はおこずかいの範囲なので、毎月1つ、プリントに出して遊べそうですね。設計が間に合わないとは思いますが。
回路図と、PCBの配置をして、E-ink の仕様書のpin と作者の配線が微妙に違う部分もあり、このあたりは、実際にトライエラーを繰り返さないと不明な部分も出てきていますが、問題も少しづつわかってきています。
次回は、ソフトウェア部分の検証と、それが行けそうかなと思えば、いよいよパーツ発注です。さて、本当に動くのでしょうかね。